PowerPoint是我们制作演示文档必不可少的奇妙工具。我们把你引入PowerPoint教学课堂,目的是教你学好PowerPoint的使用方法,从最基本的入手,掌握常用的操作方法,为深层次的学习打下基础。已经会使用的PowerPoint的你也可以试着再学一次,温故知新,也许会发现更妙的操作技巧。
一、新建幻灯片 默认情况下,启动PowerPoint2003(其他版本相似)时,系统新建一份空白演示文稿,并新建1张幻灯片。我们可以通过下面三种方法,在当前演示文稿中添加新的幻灯片:
方法一:快捷键法。按“Ctrl+M”组合键,即可快速添加1张空白幻灯片。
方法二:回车键法。在“普通视图”下,将鼠标定在左侧的窗格中,然后按下回车键(“Enter”),同样可以快速插入一张新的空白幻灯片。
方法三:命令法。执行“插入→新幻灯片”命令,也可以新增一张空白幻灯片。
下面动画演示是“方法三”的操作过程。
具体操作的动画演示过程如下:
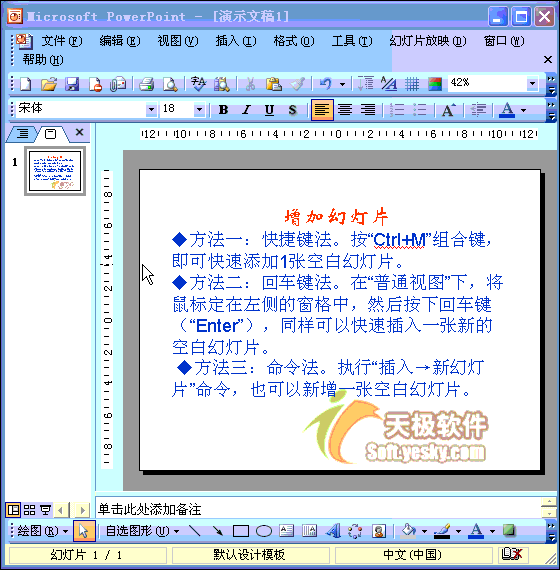
--此处分页--
二、插入文本框 通常情况下,在演示文稿的幻灯片中添加文本字符时,需要通过文本框来实现。
1、执行“插入→文本框→水平(垂直)”命令,然后在幻灯片中拖拉出一个文本框来。
2、将相应的字符输入到文本框中。
3、设置好字体、字号和字符颜色等。
4、调整好文本框的大小,并将其定位在幻灯片的合适位置上即可。
注意:也可以用“绘图”工具栏上的文本框按钮来插入文本框,并输入字符。
具体操作的动画演示过程如下:
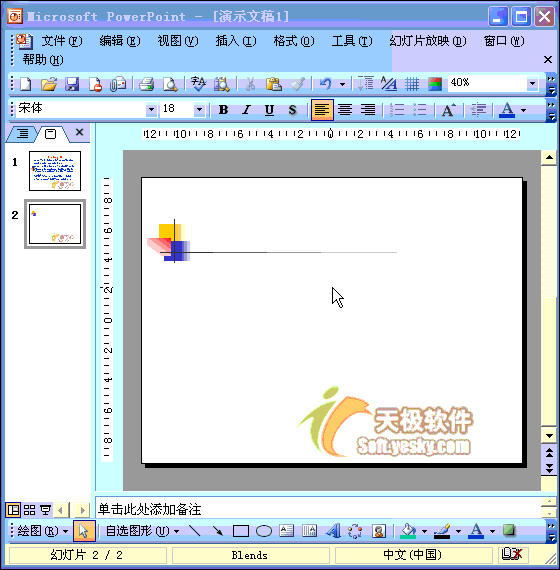
--此处分页--
三、直接输入文本 如果演示文稿中需要编辑大量文本,我推荐大家使用下面直接输入文本的方法。
在“普通视图”下,将鼠标定在左侧的窗格中,切换到“大纲”标签下。然后直接输入文本字符。每输入完一个内容后,按下“Enter”键,新建一张幻灯片,输入后面的内容。
注意:如果按下“Enter”键,仍然希望在原幻灯片中输入文本,只要按一下“Tab”键即可。此时,如果想新增一张幻灯片,按下“Enter”键后,再按一下“Shift+Tab”键就可以了
具体操作的动画演示过程如下:
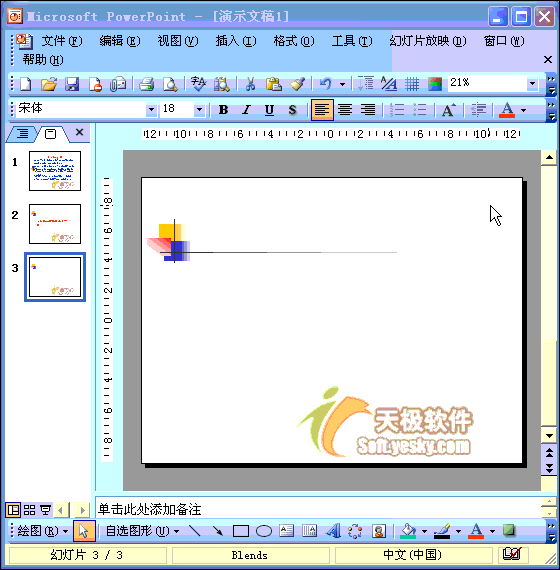
--此处分页--
四、插入图片 为了增强文稿的可视性,向演示文稿中添加图片是一项基本的操作。
1、执行“插入→图片→来自文件”命令,打开“插入图片”对话框。
2、定位到需要插入图片所在的文件夹,选中相应的图片文件,然后按下“插入”按钮,将图片插入到幻灯片中。
3、用拖拉的方法调整好图片的大小,并将其定位在幻灯片的合适位置上即可。
注意:以定位图片位置时,按住Ctrl键,再按动方向键,可以实现图片的微量移动,达到精确定位图片的目的。
具体操作的动画演示过程如下:
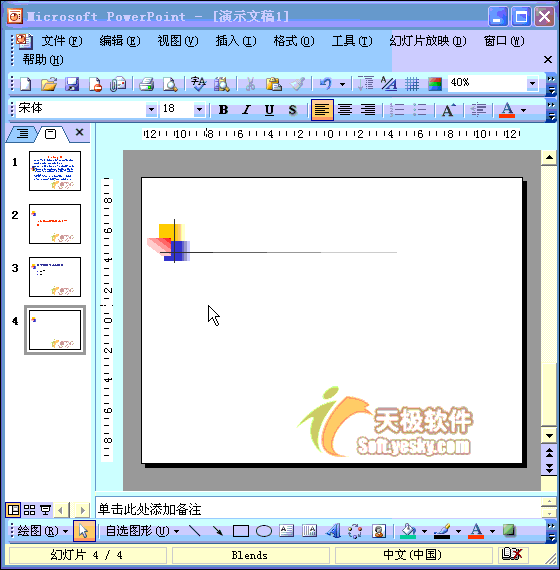
--此处分页--
五、插入图表 利用图表,可以更加直观地演示数据的变化情况。
1、执行“插入图表”命令,进入图表编辑状态。
2、在数据表中编辑好相应的数据内容,然后在幻灯片空白处单击一下鼠标,即可退出图表编辑状态。
3、调整好图表的大小,并将其定位在合适位置上即可。
注意:如果发现数据有误,直接双击图表,即可再次进入图表编辑状态,进行修改处理。
具体操作的动画演示过程如下:
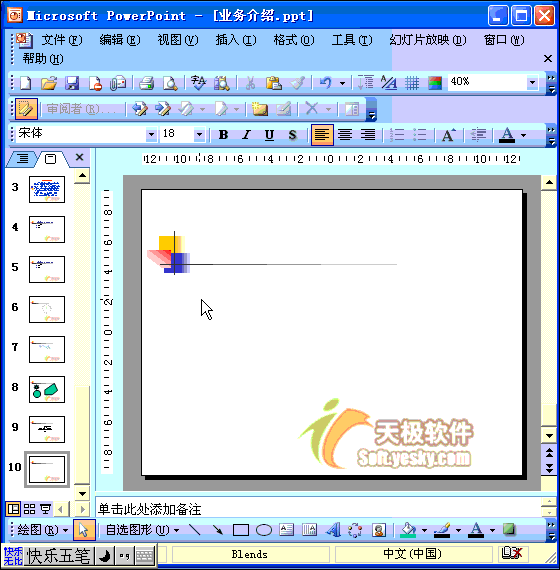
--此处分页--
六、插入声音 为演示文稿配上声音,可以大大增强演示文稿的播放效果。
1、执行“插入→影片和声音→文件中的声音”命令,打开“插入声音�倍曰翱颉�
2、定位到需要插入声音文件所在的文件夹,选中相应的声音文件,然后按下“确定”按钮。
注意:演示文稿支持mp3、wma、wav、mid等格式声音文件。
3、在随后弹出的快捷菜单中,根据需要选择“是”或“否”选项返回,即可将声音文件插入到当前幻灯片中。
注意:插入的声音文件后,会在幻灯片中显示出一个小喇叭图片,在幻灯片放映时,通常会显示在画面了,为了不影响播放效果,通常将该图标移到幻灯片边缘处。
具体操作的动画演示过程如下:
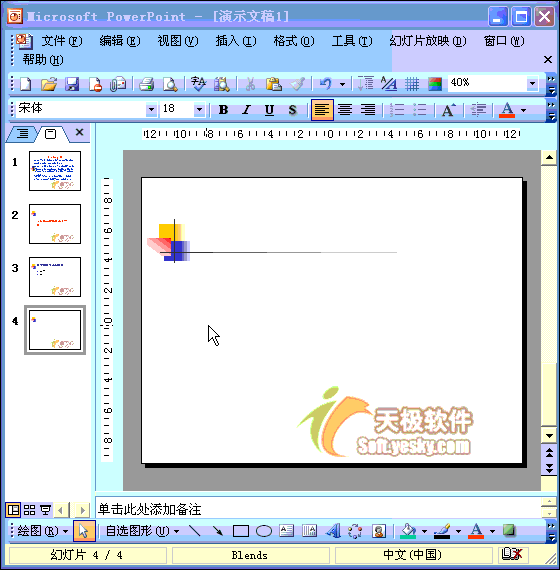
--此处分页--
七、插入视频 我们可以将视频文件添加到演示文稿中,来增加演示文稿的播放效果。
1、执行“插入→影片和声音→文件中的影片”命令,打开“插入影片”对话框。
2、定位到需要插入视频文件所在的文件夹,选中相应的视频文件,然后按下“确定”按钮。
注意:演示文稿支持avi、wmv、mpg等格式视频文件。
3、在随后弹出的快�莶说ブ校�根据需要选择“是”或“否”选项返回,即可将声音文件插入到当前幻灯片中。
4、调整处视频播放窗口的大小,将其定位在幻灯片的合适位置上即可。
具体操作的动画演示过程如下:
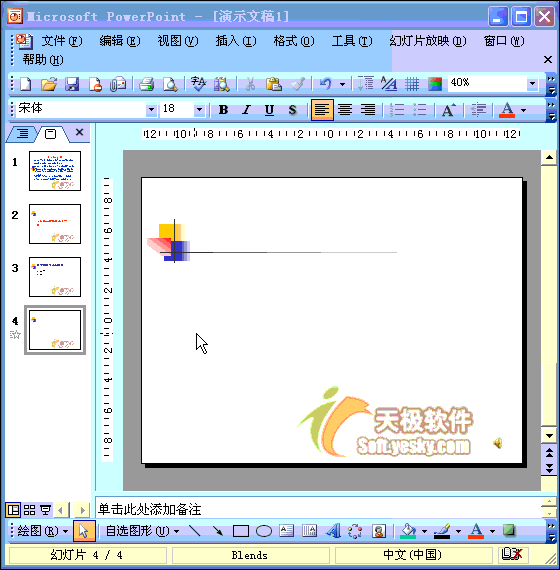
--此处分页--
八、插入Excel表格 由于PowerPoint的表格功能不太强,如果需要添加表格时,我们先在Excel中制作好,然后将其插入到幻灯片中。
1、执行“插入→对象”命令,打开“插入对象”对话框。
2、选中“由文件创建”选项,然后单击“浏览”按钮,定位到Excel表格文件所在的文件夹,选中相应的文件,单击“确定”按钮返回,即可将表格插入到幻灯片中。
3、调整好表格的大小,并将其定位在合适位置上即可。
注意:①为了使插入的表格能够正常显示,需要在Excel中调整好行、列的数目及宽(高)度。②如果在“插入对象”对话框,选中“链接”选项,以后在Excel中修改了插入表格的数据,打开演示文稿时,相应的表格会自动随之修改。
具体操作的动画演示过程如下:
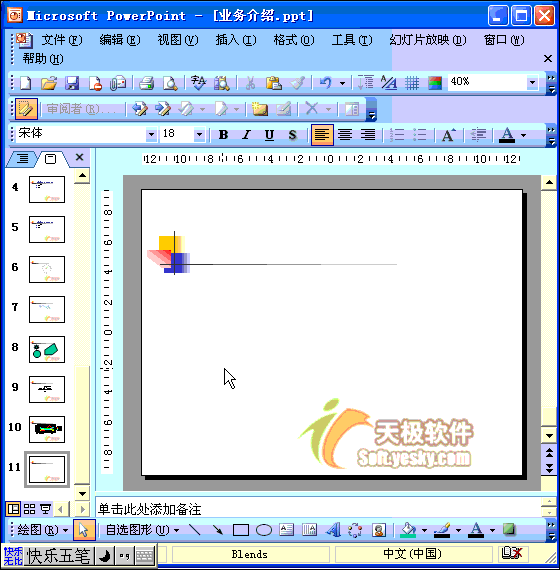
--此处分页--
九、插入Falsh动画 要想将Falsh动画添加到演示文稿中,的操作稍微麻烦一些。
1、执行“视图→工具栏→控件工具箱”命令,展开“控件工具箱”工具栏。
2、单击工具栏上的“其他控件”按钮,在随后弹出的下拉列表中选“Shockwave Flash Object”选项,然后在幻灯片中拖拉出一个矩形框(此为播放窗口)。
3、选中上述播放窗口,按工具栏上的“属性”按钮,打开“属性”对话框,在“Movie”选项后面的方框中输入需要插入的Flash动画文件名及完整路径,然后关闭属性窗口。
注意:建议将Flash动画文件和演示文稿保存在同一文件夹中,这样只需要输入Flash动画文件名称,而不需要输入路径了。
4、调整好播放窗口的大小,将其定位到幻灯片合适位置上,即可播放Flash动画了。
具体操作的动画演示过程如下:
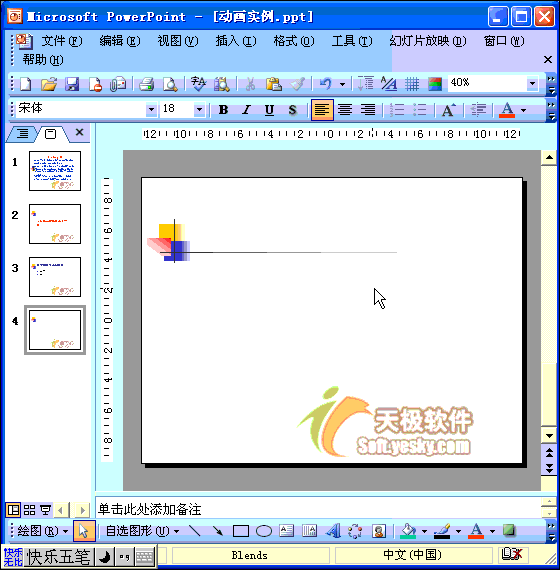
--此处分页--
十、插入艺术字 Office多个组件中都有艺术字功能,在演示文稿中插入艺术字可以大大提高演示文稿的放映效果。
1、执行“插入→图片→艺术字”命令,打开“艺术字库”对话框。
2、选中一种样式后,按下“确定”按钮,打开“编辑艺术字”对话框。
3、输入艺术字字符后,设置好字体、字号等要素,确定返回。
4、调整好艺术字大小,并将其定位在合适位置上即可。
注意:选中插入的艺术字,在其周围出来黄色的控制柄,拖动控制柄,可以调整艺术字的外形。
具体操作的动画演示过程如下:
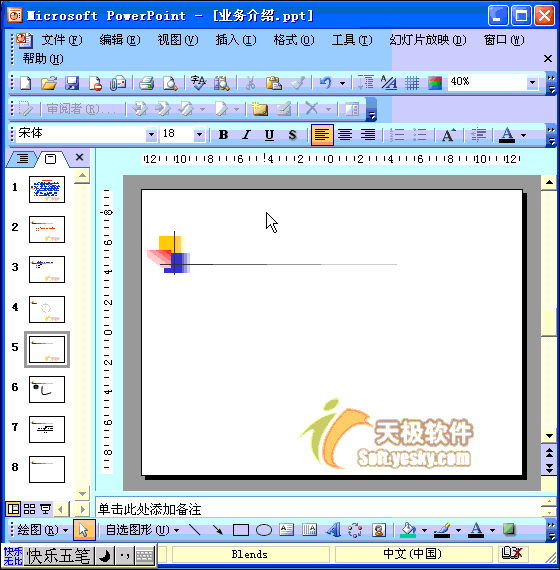
--此处分页--
十一、绘制图形
根据演示文稿的需要,经常要在其中绘制一些图形,利用其中的“绘图”工具栏,即可搞定。
1、执行“视图→工具栏→绘图”命令,展开“绘图”工具栏。
2、点击工具栏上的“自选图形”按钮,在随后展开的快捷菜单中,选择相应的选项(如“基本形状、太阳形”),然后在幻灯片中拖拉一下,即可绘制出相应的图形。
注意:①如果选择“自选图形、线条”下面的选项,可以绘制出展型图形来。②如果选中相应的选项(如“矩形”),然后在按住“Shift”键的同时,拖拉鼠标,即可绘制出正的图形(如“正方形”)。
具体操作的动画演示过程如下:
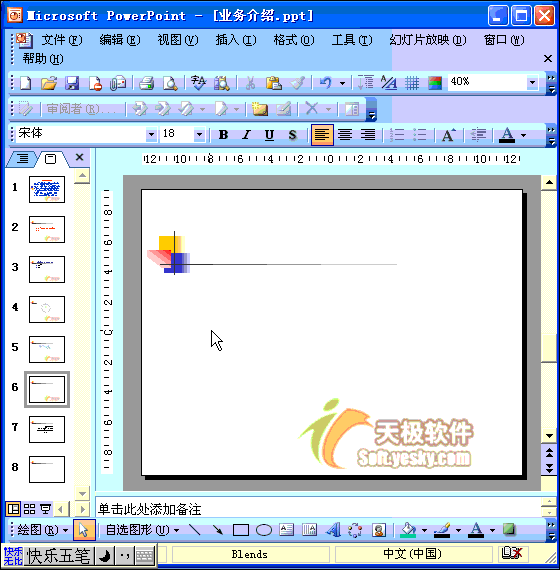
--此处分页--
十二、公式编辑 在制作一些专业技术性演示文稿时,常常需要在幻灯片中添加一些复杂的公式,可以利用“公式编辑器”来制作。
1、执行“插入→对象”命令,打开“插入对象”对话框。
2、在“对象类型”下面选中“Microsoft 公式3.0”选项,确定进入“公式编辑器”状态下。
注意:默认情况下,“公式编辑器”不是Office安装组件,在使用前需要通过安装程序进行添加后,才能正常使用。
3、利用工具栏上的相应模板,即可制作出相应的公式。
4、编辑完成后,关闭“公式编辑器”窗口,返回幻类片编辑状态,公式即可插入到其中。
5、调整好公式的大小,并将其定位在合适位置上。
具体操作的动画演示过程如下:
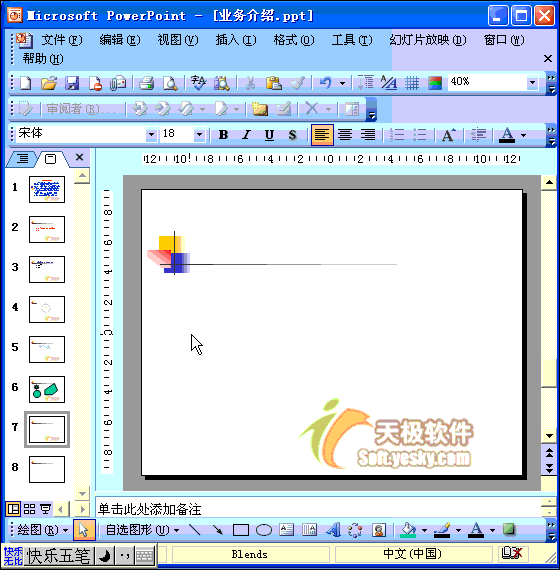
--此处分页--
十三、插入其他演示文稿 如果在编辑某个演示文稿时,需要引用其他演示文稿中的部分幻灯片,可以通过下面的方法快速插入。
1、将光标定在需要插入的幻灯片前面。
2、执行“插入→幻灯片(从文件)”命令,打开“幻灯片搜索器”对话框。
3、单击其中的“浏览”按钮,打开“浏览”对话框,定位到被引用演示文稿所在的文件夹中,选中相应的演示文稿,确定返回。
4、选中需要引用的幻灯片,然后按下“插入”按钮,再“关闭”退出即可。
注意:①如果需要引用演示文稿中的所有幻灯片,直接按下“全部插入”按钮就行了。②在按住Ctrl键的同时,用鼠标点击不同的幻灯片,可以同时选中不连续的多幅幻灯片,然后将其插入。③如果经常需要引用某些演示文稿中的幻灯片,在打开相应的演示文稿后,单击“添加到收藏夹”按钮,以后可以通过“收藏夹标签”进行快速调用。
具体操作的动画演示过程如下:
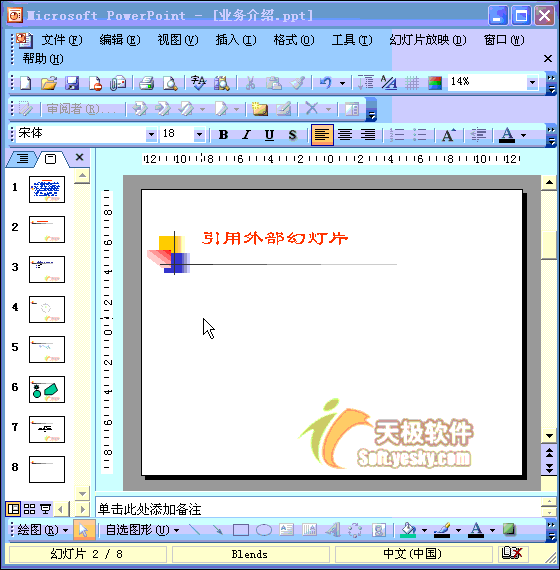
--此处分页--
十四、插入批注 审查他人的演示文稿时,可以利用批注功能提出自己的修改意见。批注内容并不会在放映过程中显示出来。
1、选中需要添加意见的幻灯片,执行“插入批注”命令,进入批注编辑状态。
2、输入批注内容。
3、当使用者将鼠标指向批注标识时,批注内容即刻显示了出来。
注意:批注内容不会在放映过程中显示出来。
4、右击批注标识,利用弹出的快捷菜单,可以对批注进行相应的编辑处理。
具体操作的动画演示过程如下:
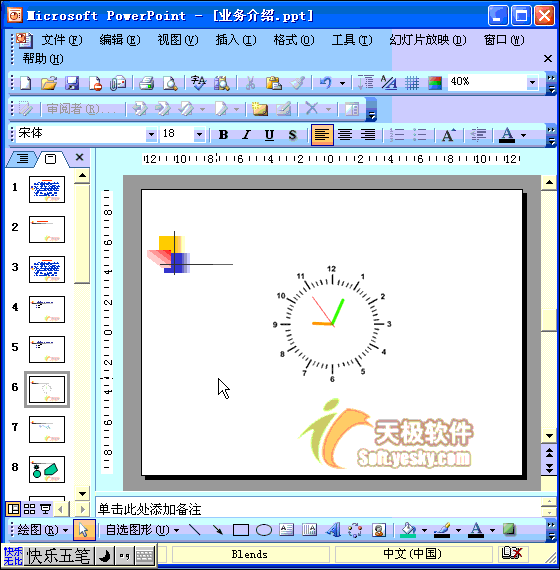
|

