第一四一讲:查看样式
样式是一组预定好的字符和(或)段落格式设置的集合,针对文档中不同类型的对象,Word会应用不同的内置样式。在前面的教程中,有多处涉及到了样式,现在再给大家系统地介绍一下它的使用方法。首先,我们先来看看如何查看样式。
要查看段落样式,需将插入点定位到此段落中;要查看字符样式,需先选中字符或插入点置于连续的字符中,查看样式有下面一些方法:
1.使用“样式”列表框
按上述方法操作,“格式”工具栏中的“样式”列表框中会显示出字符或段落对象的样式。
注意:由于设置不同,“样式”列表框中显示的可能是“有效格式”、“有效样式”、“使用中的样式”或“所有样式”,缺省显示的是“使用中的样式”。按住Shift键单击下拉按钮,则会显示当前文档中所有可用的样式。单击最下面的“其他”,可打开“样式和格式”任务窗格。
2.使用“样式和格式”任务窗格
执行“格式”→“样式和格式”,打开“样式和格式”对话框,插入点所在位置的段落样式或字符样式的类型即显示在窗格内。
3.设置样式区
执行“工具”→“选项”→“视图”选项卡,设置“样式区宽度”,页面左侧将出现一个样式区,列出了其右侧水平位置相应的文本所使用的样式。
注意:这种方式只限于在普通视图和大纲视图中使用,样式区的宽度除了在“视图”选项卡中设置外,还能通过鼠标左键拖动来进行调整。
具体操作的动画演示过程如下:
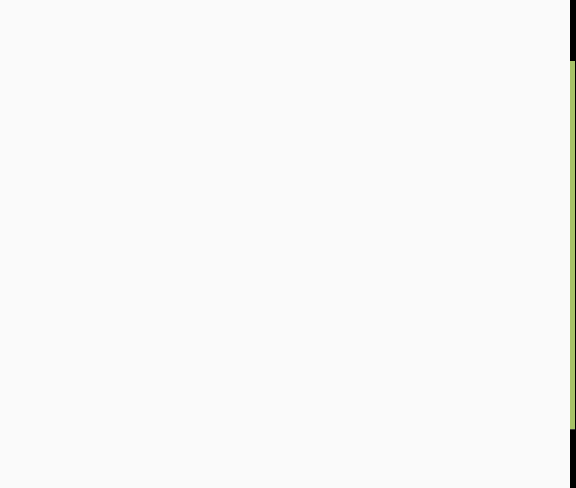
--此处分页--
第一四二讲:应用样式
段落样式用于定义整个段落,字符样式用于定义选定的文本,其中,最常用到的是段落样式。
一、应用样式
(一)使用“样式”下拉列表应用样式的步骤:
1.将插入点置于要应用样式的段落中的任意位置。如果要同时对几个段落应用同一样式,需要先选定这些段落(Word 2003支持不连续选择的段落)。
2.在“格式”工具栏的“样式”下拉列表框中选择要应用的段落样式。
提示:如果熟知某种样式名称,可直接在列表框中输入名称,然后回车即可。
(二)使用“样式和格式”任务窗格应用样式的步骤:
1.执行“格式”→“样式和格式”,或单击“格式”工具栏上的“格式窗格”按钮,打开“样式和格式”任务窗格。
2.在“请选择要应用的格式”列表框中单击所需样式。选择样式后,样式名称出现在“所选文字的格式”文本框中,并且将此样式应用到当前选中的对象上。
提示:应用字符样式稍与段落样式的使用方法不同,必须先将要应用样式的字符全部选中。
二、用格式刷复制样式
对于文档中已经使用的样式,可以用格式刷复制样式,再应用到其他段落或字符上。
三、取消样式
如果对设置的段落样式和字符样式不满意,可选定这些段落或字符,然后执行“编辑”→“清除”→“格式”,或单击“格式”工具栏中“样式”下拉列表中的“清除格式”,当然也可以使用“样式和格式”任务窗格中的“清除格式”。
说明:
1.在“格式”工具栏的“样式”下拉列表和“样式和格式”任务窗格的“请选择要应用的格式”列表框中,段落样式和字符样式有不同的标识,段落样式名称后显示段落标记,而字符样式名称后则显示带下划线的字母“a”。除此之外,还有以“田”标识的表格样式,和具有列表标志的列表样式。
2.Word 2003中的某些样式是隐藏的,单击“样式和格式”任务窗格下部“显示”下拉列表中的“自定义”,在打开的“格式设置”对话框中,即可对要显示和隐藏的样式进行设置。
3.可以为常用样式指定快捷键,将在以后予以介绍。
具体操作的动画演示过程如下:
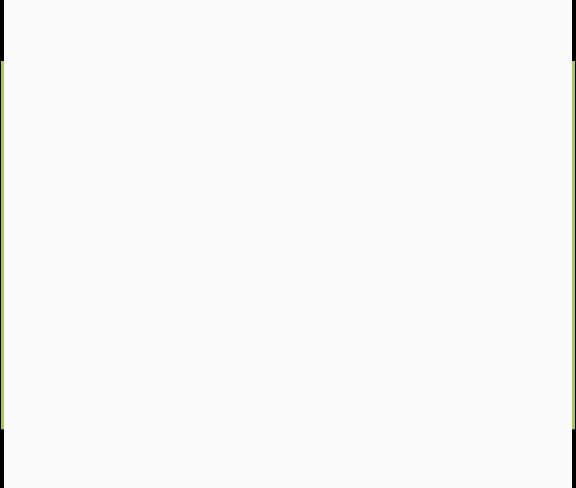
--此处分页--
第一四三讲:创建样式
Word提供了几十种内置样式,但可能仍然无法满足某些特定的需要,这时我们可以自创样式。
一、使用“样式”下拉列表框
1.对字符或段落进行格式化,如果要使段落样式具有某种字符格式,需要将此字符格式应用于段落中的所有字符。
2.将插入点置于段落中。
3.在“格式”工具栏的“样式”下拉列表框中输入新样式的名称。
� �4.按回车键,即建立了一个新样式。
注意:这种方法只能新建段落样式,无法自定义字符样式,即使在第二步中只选择了若干字符,但创建的仍是段落样式,此时新建样式的字符格式与选中的文本格式相同。
二、使用“新建样式”对话框(以新建段落样式为例)
1.执行“格式”→“样式和格式”,打开“样式和格式”任务窗格。
2.单击“新样式”按钮,打开“新建样式”对话框。
3.在“名称”框中输入新名称。
4.选择新建样式的类型,“段落”或“字符”。
5.在“样式基于”下拉列表框中选择一种参照的基准样式,或选择“无样式”。
6.设置新建样式的字符格式或段落格式。
7.如果需要,可指定后续段落的样式,即应用此新样式后回车,新段落将自动应用指定的后续样式。
8.如果要在其他基于同一模板新建的文档中使用这一新建样式,可选中“添加至模板”复选框;选中“自动更新”复选框,则只要对应用此样式的段落重新定义了新格式,此样式将自动改变并更新活动文档中所有应用了此样式的段落。
9.单击“确定”按钮,关闭对话框,新建样式将自动保存。
提示:如果仅在“新建样式”对话框中进行了格式设置,则确定后,自动更新马上有效,如使用了“格式”按钮进行设置,需保存活动文档后自动更新方有效果。
具体操作的动画演示过程如下:
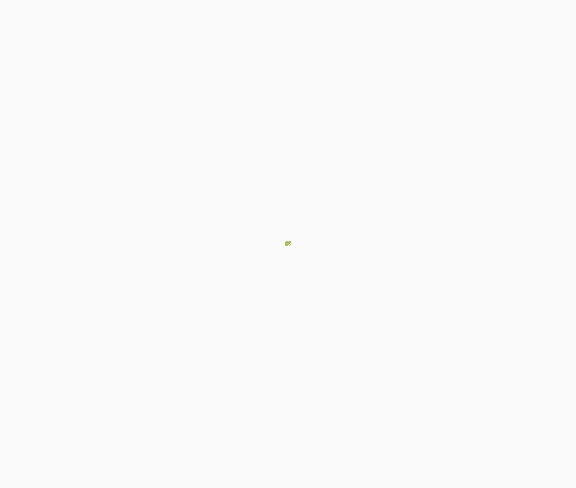
--此处分页--
第一四四讲:修改样式
修改样式的方法与创建样式稍有不同,可按如下步骤进行:
1.执行“格式”→“样式和格式”(�虻セ鳌案袷健惫ぞ呃干系摹案袷酱锤瘛卑磁�),显示“样式和格式”任务窗格。
2.在底部的“显示”列表框中,选择要修改的样式所属的类型,有“使用中的样式”、“所有样式”、“有效样式”三种。
3.在“请选择要应用的格式”框中,将鼠标移至要更改的样式名称上,单击右键或单击其后面的下拉按钮,均会出现同一菜单,在菜单中单击“修改”,打开“修改样式”对话框。
4.在“名称”框中键入样式的新名称,如果是内置样式,则新加文本只能在附加在原样式名后;如果是自定义的样式,则名称可以更改。
注意:和“新建样式”对话框不同的是,“修改样式”对话框中“样式类型”下拉列表框是灰色的,即无法选择修改样式的类型。
5.如果要更改基准样式,可在“样式基于”列表框中选择一种样式作为基准。
6.如果要更新该样式的指定后续段落样式,可在“后续段落样式”列表框中选择要指定给后续段落的样式。
7.在对话框中设置样式所需的各种格式,单击“格式”按钮,选择菜单上的相应命令可以为样式定义更多的格式。
8.如果选中“自动更新”复选框,则在对设置此��式的任何段落应用其他新格式时,都将自动重新定义该样式,同时Word 2003将自动更新当前文档中应用了此样式的所有段落;如果要将所进行的修改添加到创建该文档的模板中,可选中“添至模板”复选框,否则,所进行的修改只对当前文档有效。
9.单击“确定”按钮确认修改。
具体操作的动画演示过程如下:
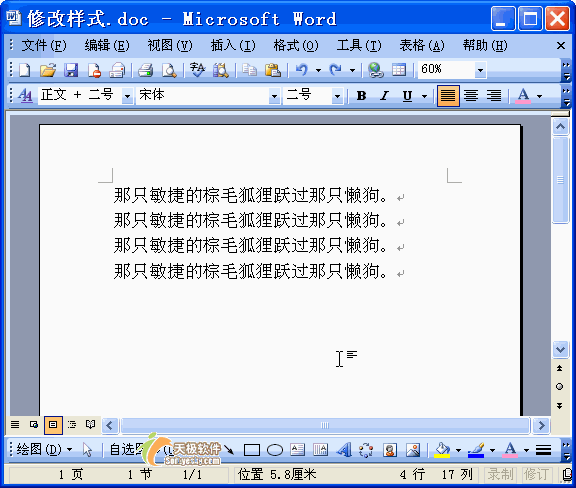
--此处分页--
第一四五�玻焊�样式配快捷键
如果经常使用某个样式,为其设置快捷键是提高效率的好办法,操作步骤如下:
1.执行“格式”→“样式和格式”,打开“样式和格式”任务窗格。
2.在“请选择要应用的样式”框中找到要设置的样式(如“论文标题1”),单击其后的下拉按钮,选择“修改”,打开“修改样式”对话框。
3.单击“格式”按钮,选择“快捷键”,打开“自定义键盘”对话框。
4.此时光标位于“请按新快捷”框中,如不在其内,可单击之确保它处于选定状态。
5.按下键盘上的组合键,此外,还可以使用功能键Fn(n表示1、2、3……12)、Insert键、Home键、PageUp键、Delete键、End键、PageDown键以及四个方向键,相应的按键字母(或组合)将出现在“请按新快捷”框中。
提示:组合键是指Ctrl、Shift、Alt,以及其它键所构成的复合键,在这里需要同时按下它们,注意,Shift键无法单独和其他字母键、数字键构成快捷键。
6.单击“指定”按钮,上一步操作所按下的功能键或者组合键,将会显示在“当前快捷键”列表框中。
7.此时光标重新定位到“请按新快捷”框中,重复5、6两步,可以为同一样式指定多个快捷键。
8.单击“关闭”按钮,关闭“自定义键盘”对话框,然后在“修改样式”对话框中单击“确定”按钮。
使用时,如果要应用段落样式,只需要将插入点置于要设置的段落中,如果要应用字符样式,则需要先选中文本,然后按相应的快捷键即可。
注意:
1.设置的快捷键应尽量简洁,且最好与Word中内置的常用快捷键重复,否则快捷键原有功能将不复存在。
2.如果某样式不再需要为其指定的快捷键,可在“自定义键盘”对话框中将其删除。
具体操作的动画演示过程如下:
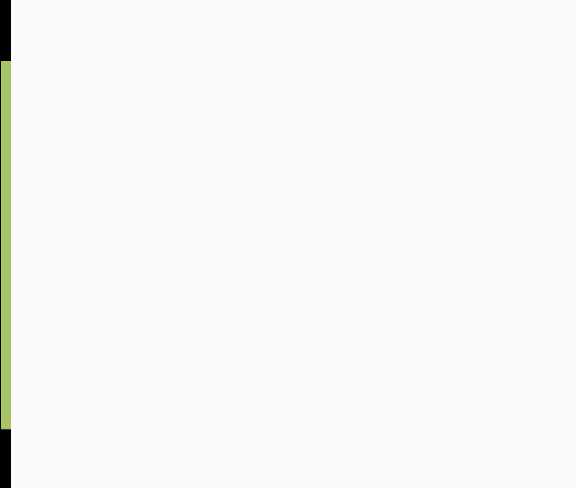
--此处分页--
第一四六讲:管理样式
样式的管理包括复制、删除和重命名样式。
一、复制样式
1.执行“工具”→“模板和加载项”,打开“模板和加载项”对话框,单击左下角的“管理器”按钮,打开“管理器”对话框。
2.在“样式”选项卡中,左右两个列表中分别列出了两个不同文档或模板中所使用的样式,默认情况下,左侧显示当前打开文档的样式,右侧显示Normal模板中的几个样式。
3.在左侧或右侧的样式列表中选中要复制的样式,单击“复制”按钮,则将此样式复制到对应一边的列表中,如果当前文档中没有要复制的样式,或复制到的目标不是Normal模板,可单击“关闭”按钮关闭该文档或模板,再单击“打开”按钮,找到合适的文档或模板。
提示:在列表中可以按Shift键或Ctrl键,再单击选中多个连续或不连续的样式同时进行复制。
4.单击“关闭”按钮。如果复制到的目标文档是单击“打开”按钮选择显示的文档,单击“关闭文件”按�セ颉肮乇铡卑磁ズ蠼�出现是否保存文档的提示,单击“是”即可把样式保存到此文档中,如果是Normal模板,则没有提示。在以下的删除样式和重命名样式操作中,同样如此。
二、删除样式
在“管理器”窗口中,选择要“删除”的样式,单击“删除”按钮,在出现的提示对话框中单击“是”或“全是”按钮。
注意:
1.删除段落样式后,对应段落将应用“正文”样式。
2.如果选中的是内置样式,将提示该样式无法删除。
三、重命名样式
在“管理器”窗口中,选择要“重命名”的样式,单击“重命名”按钮,打开“重命名”对话框,在“新名称”框中输入新名称,单击“确定”按钮。
注意:在改变内置样式的名称时,将保留其原有名称,新名称附加其后。
此外,在“样式和格式”任务窗格中也可以删除和重命名样式,单击某一样式后的下拉按钮,或在其上单击右键,在菜单中有“修改”和“删除”命令,分别可以重命名样式和删除样式,动画不再演示。
具体操作的动画演示过程如下:
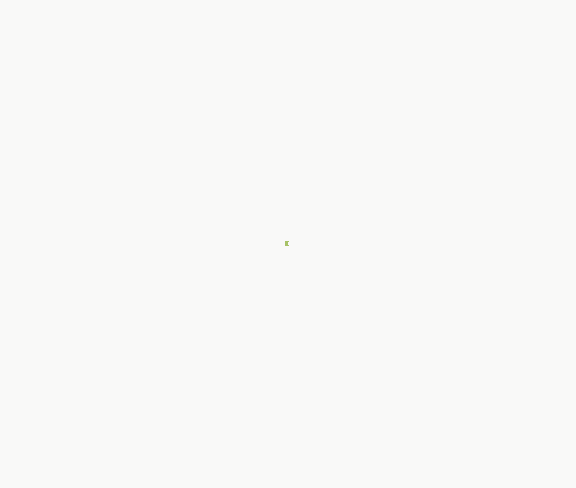
--此处分页--
第一四七讲:查看格式
执行“格式”→“显示格式”,打开“显示格式”任务窗格,我们可以通过它查看文档中字体、段落、表格、节等对象的格式,还能比较两部分之间字体和段落格式的差异。
一、显示格式
选中要查看的内容,该部分的文本将显示在“所选文字”框中,其所在段落的各种格式显示在“所选文字的格式”框中;如果没有选�腥魏味韵�(“所选文字”框中显示为“示例文字”),则将显示将要插入文本所具有的字体格式,及插入点所在段落的段落格式。
在“所选文字的格式”框中,单击“+”和“-”,可伸展或隐藏相应栏目的具体显示;单击带下划线的蓝色字体,可打开其所对应的格式设置对话框进行格式的修改。
二、比较格式
首先确认“与其他选定内容比较”复选框没有被选中,然后再按以下步骤进行:
1.选中第一个比较项,如段落1,其文本将出现“所选文字”框中。
2.勾选“与其他选定内容比较”复选框,原“所选文字”框下将出现一新框。
3.选择第二个比较项,如段落2,其文本将出现第二个“所选文字”框中。
4.在下面的“格式差异”列表中查看两项的比较结果。
在“显示格式”任务窗格中,还有两个复选项:
1.区分样式源:可显示字体、段落等的基准样式。
2.显示所有格式标记:控制文档中空格、制表位、分页符等格式标记的显示与否,其功能与“常用工具栏”上的“显示/隐藏编辑标记”按钮的功能相同。
具体操作的动画演示过程如下:
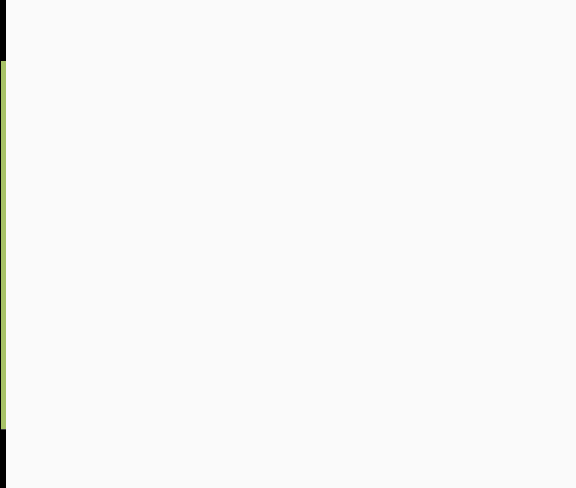
|

