第一一八讲:添加项目符号
要使文档中的条目排列清楚、引人注目,可以为其添加项目符号。方法如下:
一、使用“格式”工具栏上的按钮
1.选定要添加项目符号的段落。如果只有一段,可将插入点置于此段落中。
2.单击“格式”工具栏上的“项目符号”按钮,即按默认设置为选定的段落添加了项目符号。
提示:用这种方法添加的项目符号是最近一次所使用项目符号格式。
二、使用“项目符号和编号”对话框
1.选定要添加项目符号或编号的段落。如果只有一段,可将插入点置于此段落中。
2.执行“格式”→“项目符号与编号”(或在选定段落上单击右键,单击快捷菜单中的“项目符号与编号”命令),在“项目符号”选项卡中,选择所需的列表样式。
3.单击“确定”按钮,将指定的样式应用到选定的段落中。
三、自动创建项目符号
Word能够自动创建项目符号。在段首键入“*”,并在后面添加空格或制表符(按Tab键),录入文字后回车,此段落及其下面的新建段落就会自动应用项目符号。
注意:要实现这种功能,需执行“工具”→“自动更正选项”→“键入时自动套用格式”选项卡,在“键入时自动应用”下,保证“自动项目符号列表”项处于选中状态。
提示:为段落添加项目符号后,回车,会将设置沿用到新的段落中,如果要停止其使用,可连续两次回车,或按Backspace键将新段中的项目符号删除。
四、取消项目符号
将插入点位于设置了项目符号的段落中时,“格式”工具栏中的“项目符号”按钮处于选中状态,单击此按钮可取消此段落的项目符号;选定带有项目符号的段落,在“项目符号”选项卡中选择“无”,单击“确定”,可清除这些段落的项目符号。
具体操作的动画演示过程如下:
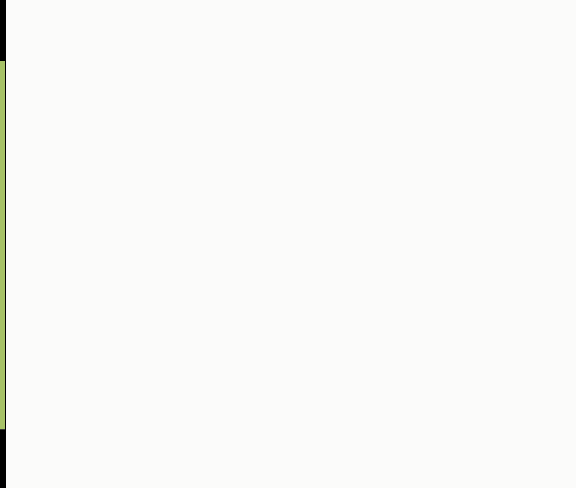
--此处分页--
第一一九讲:自定义项目符号
添加项目符号后,如果对其格式不满意,可以进行自定义修改。方法为:先选定这些要重新设置的段落(当然,也可以直接对未设置项目符号的段落进行如下操作),再执行“格式”→“项目符号和编号”→“项目符号”选项卡,单击“自定义”按钮,打开“自定义项目符号列表”对话框,在此对话框中,有以下项目:
“项目符号字符”:显示了最近使用过的6种自定义项目符号,以供用户选择。
“字体”:单击此按钮,打开“字体”对话框,可以设置项目符号的字体格式。
注意:在此处设置了项目符号的字符颜色后,使用“格式”工具栏上的“字体颜色”按钮对其不再起作用。
“字符”:单击此按钮,打开“符号”对话框,可以选择自己喜欢�囊恢肿址�作为项目符号。
“图片”:单击此按钮,打开“图片项目符号”对话框,可以从中找出一副图片作为项目符号。单击左下角的“导入”按钮,可将图片库外部的图片导入并加以使用。
提示:导入的图片存放到Office剪辑管理器“收藏集”的“我的收藏集”下的“未分类的剪贴画”中。请参见“Word入门动画教程62:向剪辑库中添加图片”的有关内容。
“项目符号位置”:指定项目符号在段落中的缩进距离。
提示:在此处以字符为单位进行设置,缩进量不准确。如果要对带有项目符号的段落以字符为单位进行缩进,还是在“段落”对话框中进行较为简便。
“文字位置”:指定文字与项目符号之间的缩进距离。
注意:事实上,即使将数值设置为零,文字与项目符号之间还是有一定距离,因为它们之间存在一个默认的制表位,如果要解决此问题,可执行“格式”→“制表位”,将默认制表位的距离设定为0或其他数值,便可对其进行控制。
完成以上各项设置后可在对话框的预览框中查看具体的效果。单击“确定”按钮将其应用到选定段落中去。
提示:在“项目符号”选项卡中,选定定义过的样式,单击对话框左下角的“重新设置”按钮,可将其恢复为原来的默认设置。
具体操作的动画演示过程如下:

--此处分页--
第一二0讲:自定义编号
作为Word的一项“自动功能”,使用编号可以方便地对段落进行排序,当添加或删除项目后,编号能自动按段落次序重新编排。添加编号的方法与添加项目符号大致相同(请参阅“添加项目符号”一节,本节主要给大家介绍如何自定义编号的格式,步骤如下:
1.选定要设定编号格式的段落,如果仅为一段,将插入点定位到段落中即可。
2.执行“格式”→“项目符号和编号”→“编号”选项卡,单击“自定义”按钮,打开“自定义编号列表”对话框。
注意:如果选定段落未曾设定过编号,在“编号”选项卡中样式为“无”,“自定义”按钮为灰色不可用。先选中一种要使用的样式,“自定义”按钮将变为黑色,此时就允许单击使用了。
3.在对话框中,根据需要设置以下项目:
“编号样式”框:单击右侧的下拉箭头,从列表中选择一种编号样式,这种样式将出现在上面的“编号格式”框内。
“起始编号”框:可设定编号的开始数字。
“编号格式”文本框:显示编号设定后的具体格式,还可以在里面为编号添加附加字符。本例动画演示中在编号前后加了“<”和“>”。
“字体”按钮:用于设置“编号格式”框内的字体格式。
“编号位置”框:单击右侧的下拉箭头,从列表中选择一种编号对齐方式。
� 岸云胛恢谩笨颍褐付ū嗪诺乃踅�量。
“制表位位置”框:指定编号与文字间的距离。
“缩进位置”框:指定段落第二行开始的悬挂缩进距离。
4.设置完成后,单击“确定”,将自定义的编号格式应用到文档;单击“取消”返回“项目符号和编号”对话框。
使用编号后,在一段结束后按回车键,会自动在下一行延用上一段的编号格式,如果要停止其自动编排,可连续按两次回车键,或按Backspace键将新段中的编号删除。
对于已编号的段落,如果要从某个段落开始重新开始编号,可将插入点定位到起始段落中,然后在快捷菜单中选择“重新开始编号”,或在“编号”选项卡中选择同名复选项,然后单击“确定”按钮;如果要改回可在快捷菜单中执行“继续编号”命令或在“编号”选项卡中选择同名复选项,然后单击“确定”按钮。
在使用过程中,笔者发现,如果段落已使用“段落”对话框进行了首行缩进,这时候自定义的设置无法立即应用到选定段落中(应用的是“a)、b)”这种编号形式),此时可再次打开“编号”选项卡,选择定义好的样式,然后单击“确定”予以解决,这种错误的发生应该算是Word的一个bug吧,如果段落没有设置首行缩进则不会出现这种问�狻A硗猓�如果要对编号的段落以字符为单位进行缩进,建议应用完编号后再使用“段落”对话框进行设置(参看“自定义项目符号”一节)。
补充:Word同样能够自动创建编号。在段首键入阿拉伯数字、英文大小写字母、罗马数字等(包括它们带括号或带圈的形式),后面加某些标点符号或制表符、空格等,键入文本后回车,此段落及其下一段落会自动应用此类型编号。这种功能的实现需执行“工具”→“自动更正选项”→“键入时自动套用格式”选项卡,在“键入时自动应用”下,选中“自动编号列表”项。
具体操作的动画演示过程如下:
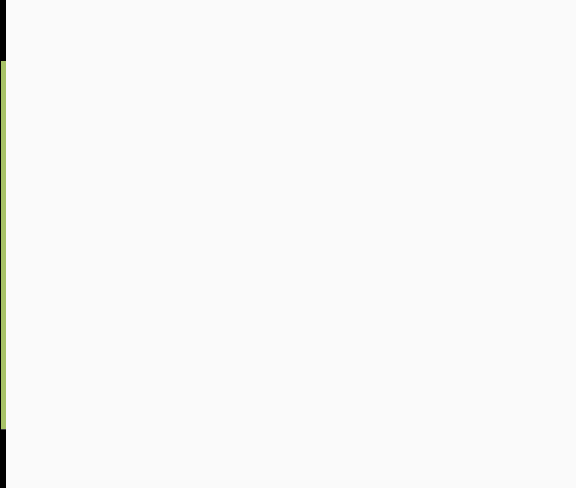
--此处分页--
第一二一讲:使用多级符号列表
在某些文档中,我们经常要用不同形式的编号来表现标题或段落的层次,此时,多级符号列表就大有用场了,它最多可以具有9个层级,每一层级都可以根据需要设置出不同的格式和形式。本节首先给大家介绍使用多级符号列表的基本方法,步骤如下:
1.执行“格式” →“项目符号和编号”→“多级符号”选项卡。
2.选中所需的列表格式后单击“确定”按钮,返回文档中,插入点前将出现首个1级编号。
3.键入文字,每完成一项后回车,下一行将按1级编号格式顺序出现编号。
4.若要改变某个项目的编号级别,可将插入点置于该项目段落中,再单击“格式”工具栏中的“增加缩进量”按钮(或按Tab键)或者“减少缩进量”按钮(或按Shift+Tab组合键)。
提示:
1.不能对文档中出现的首个�ゼ侗嗪攀褂谩霸黾铀踅�量”按钮(或按Tab键)降低其层级,只能产生缩进效果。
2.对于已录入文档的段落,如果要使用多级列表,可先选中这些段落,再执行上面的1、2步。
3.在一个文档中,可以对编号段落进行“重新开始编号”和“继续编号”,方法是:在使用多级符号列表的段落上单击右键,然后选择相应的命令。
具体操作的动画演示过程如下:
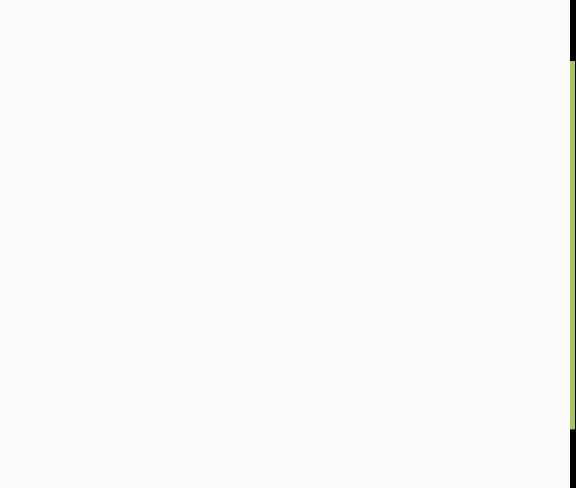
--此处分页--
第一二二讲:将编号转变为多级编号
制作自动的多级编号,除了利用上一节介绍的方法外,利用单纯的编号功能,也可以改造成多级编号的形式,步骤如下:
1.选择要添加多级编号的段落,单击“格式”工具栏上的“编号”按钮,在每一段段首加上编号。
2.如果对编号形式或格式不满意,可在任一段落上单击右键,选择快捷菜单中的“项目符号和编号”命令,打开“项目符号和编号”对话框。
3.选择需要的样式,如果没有,可选择一种最接近的,然后单击“自定义”按钮,在“自定义编号列表”对话框中设置成所需的形式和格式。设置完毕后单击“确定”按钮,关闭对话框。文档中的编号已按设置发生了变化。
4.选择要降低层级的段落,单击“格式”工具栏上的“增加缩进量”按钮(或按Tab键),这部分段落的编号将变为下一级编号。如果要升高层级可单击“减少缩进量”按钮(或按Shift+Tab键)。
5.如果对此级编号不满意,可在这些段落上单击右键,然后仿照步骤2、3的方法设置编号格式。
6.继续对其他段落降低或升高层级,然后进行格式设置。
项目符号转变为多级符号可以使用同样的方法,具体操作的��画演示过程如下:
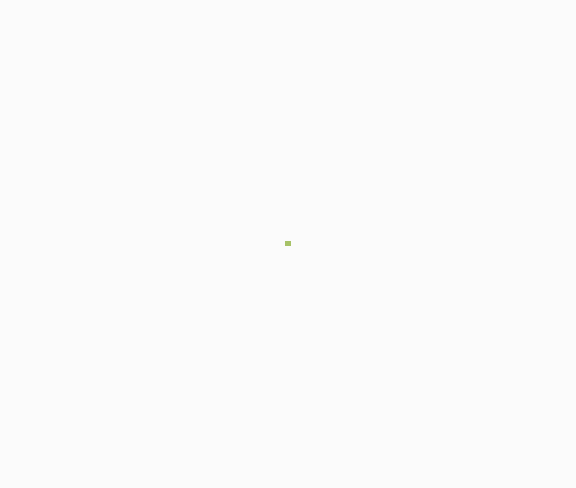
--此处分页--
第一二三讲:自定义多级符号列表
很多情况下,默认的多级符号样式并不能满足我们的要求,虽然可以逐项定义编号或符号,但频繁进行,就令人生厌。所以,最好的选择还是自定义一种中意的多级符号列表样式,随时可供调用。下面是具体的操作步骤:
1.将插入点定位到要添加多级符号列表的位置。
2.执行“格式”→“项目符号和编号”→“多级符号”选项卡。
3.选择一种与需要最接近的样式,单击“自定义”按钮,打开“自定义多级符号列表”对话框,单击“高级”按钮,显示更多的设置项。
4.在对话框中,主要有以下项目:
“级别”:共有9个级别,最多可以生成9层多级列表。
“前一级别编号”:如果希望在编号方案中包含前面某级的编号,可在此列表中选择要包含的编号级别。
“将级别链接到样式”:指定当前级别应用的样式。动画中具体演示了两种情况。
“编号之后”:可以选择编号与文字之间分隔的方式,如果选择“不特别标注”,则编号和文字将是连续的。
“以正规形式编号”:选中此项,多级列表中只能用阿拉伯数字形式,“编号样式”下拉列表框将变灰不可选。
“在其后重新开始编号”:在后面下拉列表中选择级别,在指定的级别后将重新开始编号。一般保持默认即可。
“将改变应用于”:如果文档中存在多个使用此列表样式的段落区域,在更改编号样式时可根据需要选择“整个列表”、“插入点之后”或“所选文字”三个选项。
5.依次选择级别,逐项完成以上设置,全部完成后单击“确定”按钮。
说明:
1.定义编号字体,并不能影响编号后的文字,文档中可能会出现编号和后面的文本字体不统一的现象。
2.动画中演示了两种情况:将级别链接到标题样式,每输完一个段落回车后不能自动产生顺序编号,但适合提取目录,能够文档结构图显示标题;将级别链接为无样式,回车后可自动产生同级顺序编号,但无法提取目录和使用文档结构图,必须再作其他处理。
3.为便于正文的录入,演示中将最后一级编号均链接为“正文”,另一个好处就是可以使用快捷键或格式工具栏上的按钮快速地调整为其他高级别的编号。注意:要改变编号的级别,需将插入点置于段落文本最前端,或单击选中编号。
4.本动画演示的仅是多级符号列表一般应用,在下一篇将结合自定义样式,为满足自动出现编号、允许提取目录及自动排版,提供更好的解决办法。
具体操作的动画演示过程如下:
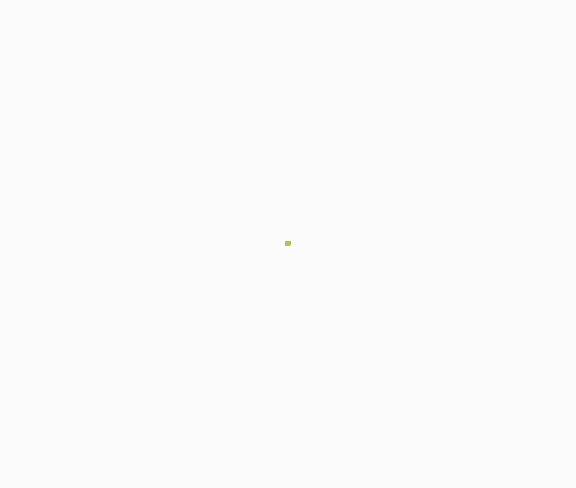
--此处分页--
第一二四讲:多级符号的实际应用
本节针对上一节的遗留问题,要在文档中同时实现自定义多级编号的三种效果:使用中回车顺序出现下一个编号、自动设置标题格式、使用后允许提取目录。我想,这样才基本上可以和自动化办公粘些边儿了吧?!
第一步:自定义样式
1.执行“格式”→“样式和格式”,打开“样式和格式”任务窗格。
2.单击“新样式”按钮,打开“新建样式”对话框。
3.命名新样式,注意不要和内置的标准样式重名。
4.在“样式基于”框中选择新样式要参照的样式。本例全部将样式基于“正文”。
5.设置字体格式和段落格式,单击左下角的“格式”按钮可进一步详细设置。动画中主要演示了“段落”格式的设置,如:对齐方式、缩进方式等,特别是为段落指定大纲级别,以满足提取目录的需要。
注意:要实现目录的提取,也可以在自定义样式时基于标题建立新样式,这种情况下就无需指定段落的大纲级别了。
6.最后,在“新建样式”对话框的左下角勾选“添加到模板”复选项,把新样式保存到Normal模板中,使以后基于此模板建立的文档能够使用这些样式。
7.按照上面的方法建立其他新样式。
第二步:自定义多级符号
方法步骤参见上一节,不同在于要将不同的编号级别链接到第一步所新建的新样式上。
注意:动画演示中,因时间限制,仍保留了5―9级编号与标题样式的链接,所以当插入点处于正文段落最前端时,按Tab键或单击“增加缩进量”按钮,将继续向下转变显示为5―9级标题的样式。
第三步:使用自定义多级符号列表(具体见动画)
经过以上操作,基本达到了预期效果:预设了字体和段落格式(1、2级标题居中,3�侗晏夂驼�文首行缩进2字符);回车后能够自动出现下一个编号;执行“视图”→“文档结构图”,可以看到能够提取1、2级标题(第3、4级标题样式没有指定段落大纲级别,所以在文档结构图中不能显示)。
具体操作的动画演示过程如下:
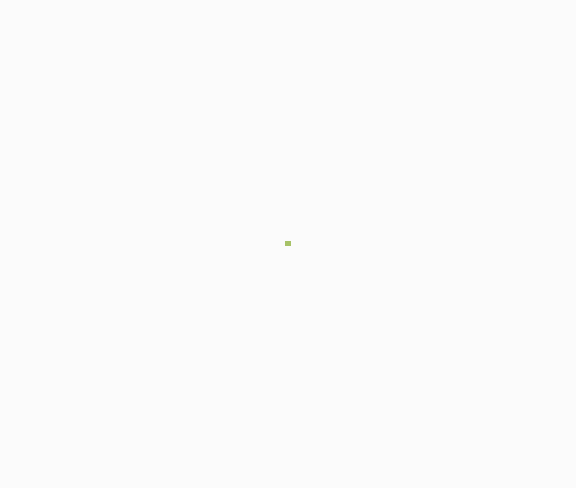
--此处分页--
第一二五讲:保存自定义列表样式
把自定义的多级符号列表保存在Normal模板中,这样,基于此模�逍陆ǖ奈牡担�就可以方便地调用这种列表样式了。
第一步:自定义段落样式
自定义A、B、C、D4种段落样式,并保存到模板中,方法请参阅上一节。
如果文档中已使用要定义列表样式,可关闭此文档,新建文档,然后执行“格式”→“项目符号和编号”→“多级列表”选项卡,选中此样式,再单击“重新设置”按钮。
第二步:保存自定义多级符号列表
1.执行“格式”→“项目符号和编号”→“列表样式”选项卡。
2.单击“添加”按钮,打开“新建样式”对话框。
3.命名新样式,本例中将其命名为“论文”。
4.单击“格式”按钮,选择“编号”,打开“项目符号和编号”对话框,选中一种要参照的样式。
5.单击“自定义”按钮,打开“自定义多级符号列表”对话框,逐一选择级别,进行各项设置并将级别链接到第一步自定义的段落样式(动画演示略,请参考上一节)。
6.设置完毕后,单击“确定”按钮,回到“新建样式”对话框。
7.在“新建样式”对话框中,可进行下面一些设置:
“开始时间”框,其实就是“起始编号”,对符号类不可用。在本例中,如果将第一级别“开始时间”设置为“01”,那么第一个编号将是“第零章”。
“格式应用于”,设置符号(编号)部分的字体格式,对后续的文本无效。
此外,可针对某一级别改变其符号(编号)类型、增加缩进量或减少缩进量。
8.选中“添加到模板”复选框,将新样式保存到Normal模板中。
9.单击“确定”关闭对话框并在文档中使用此样式。如暂时不用,可单击“关闭”按钮。使用时只需在基于Normal模板新建的文档中执行“格式”→“项目符号和编号”→“列表样式”选项卡,在“列表样式”框中,选择“论文”,单击“确定”按钮即可。
提示:
1.本节内容接上一节,操作略显繁琐。笔者发现,多级编号的级别与自定义的段落样式链接后,如果直接添加(或修改后添加)文档内的多级列表样式,会发生C、D样式的“段落缩进2字符”格式丢失的现象。所以,如遇相似情况,建议从第一步开始重新操作。
2.相对于本例,还有另外一种使用多级编号的方法:级别链接到A、B、C、D样式后,这些样式在样式框中自动更名为“第一章 A”、“第一节 B”、“一、C”、“D”,选择其中任何一个,即可马上在文档中显示其编号格式,接下来只需�褂谩霸黾铀踅�量”按钮(或Tab键)和“减少缩进量”按钮(或Shift+Tab键)即可在自定义的各级编号间切换显示。
具体操作的动画演示过程如下:
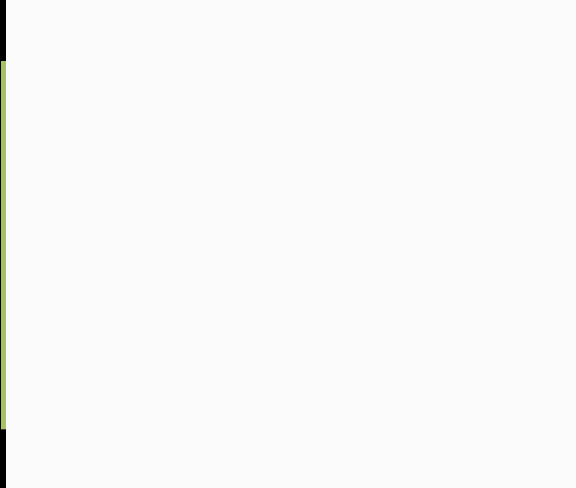
|

