| 第九十八讲:插入索引
标记了索引项后,可按下面的步骤创建索引:
1.将插入点定位到要插入索引的位置(索引一般放在文档的末尾)。
2.执行“插入”→“引用”→“索引和目录”,打开“索引和目录”对话框。
3.在“索引”选项卡中进行设置,从“打印预览”框中可以查看设置的具体效果。
在“类型”栏中,选择“缩进式”,次索引项将相对于主索引项向右缩进;选择“接排式”,则主索引项和次索引项排在同一行。选中“接排式”后,“右对齐页码”复选框和“制表符前导符”下拉框变为灰色,不能进行选择。
在“栏数”框中指定对索引的分栏数。
在“语言”下拉框中,选择“中文”,可以将索引项按“笔画”或“拼音”进行排序。
在“格式”框中选择一种样式。如果选择除“来自模板”外的其他项,同时“语言”为“中文”,“类别”框将被激活,从中可以指定索引项的归类;如果选择了“来自模板”项,将按默认的设置插入索引,同时,右下角的“修改”按钮被激活,单击可以自定义索引样式(动画中演示了具体过程)。
注意:在“样式”对话框中,列出了9种索引样式,其中“索引1”管理主索引项,“索引2”管理次级索引项,依次类推。
4.回到“索引和目录”对话框中,如果在类型中选择了“缩进式”,可在预览框下面选中“页码右对齐”复选项,将页码以右对齐方式排列。此项选中后,下面的“制表符前导符”项被激活,选择一种前导符可将索引项和页码隔开。
注意:索引是一个Index域,它根据XE域的内容来生成索引,如果索引标记中的索引项文本被修改,一定要对该索引进行更新。
具体操作的动画演示过程如下:
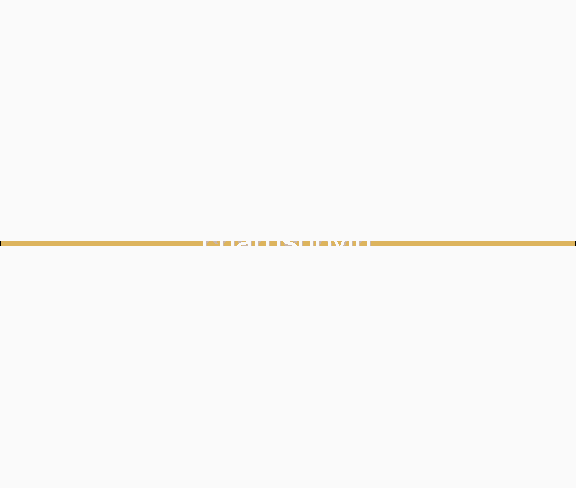
--此处分页--
第九十九讲:手工标记索引项
索引的主要作用是列出文档的重要信息和相关页码,方便读者快速查找。要编制索引,首先要在文档中标记索引项。标记索引项分为手动标记和自动标记两种,在本节中,先介绍一下前者。手动标记索引项的步骤为:
1.选中需要建立索引的文档内容,可以是某个词或短语。
2.执行“插入”→“引用”→“索引和目录”,打开“索引和目录”对话框。
3.切换到“索引”选项卡,单击“标记索引项”按钮(或在进行第一步操作后,按Alt+Shift+X组合键),打开“标记索引项”对话框。选中的文本会自动出现在“主索引项”文本框中,用户可以对其编辑修改。其后的“所属拼音项”框,一般置空即可,如有特殊需要,可自定索引项的拼音,这样在按拼音排列的索引中将会影响到它们的排列次序。
注意:若选中文本中包含英文半角“:”,在“主索引项”文本框中它将被自动替换为“/”,因为“:”是用来创建第三级索引项的符号。
4.要编制次索引项,可在“次索引项”文本框中输入相关文本,如果还有三级索引项,可在次索引项后加一个“:”(英语半角),然后在后面键入第三级索引项文本。
注意:如果要设置索引文本的格式,可在索引文本框中选中索引文本,单击右键,选择“字体”,在打开的字体对话框中设置要使用的格式。
5.在“选项”区,有三个单选项。其中“当前页”为默认选项,选中后将在索引项后面显示该项所在的页码。在下面的“页码格式”选区,可以将页码格式设置为“加粗”和“倾斜”。如果选择“交叉引用”项,可在其后的文本框中“请参阅”后键入引用其他项的名称;选中“页面范围”项,可标记文档中某一范围的内容,前提是要先为这个范围的索引项创建一个书签,然后在“书签”下拉菜单中选择书签名。
注意:不论选中哪个选项,主索引项文本框不能为空,否则单击“标记”按钮后会出现“此项为空”的提示。
6.单击“标记”按钮,选中的索引项会被作上标记;单击“标记全部”按钮,文档中每段首次出现的与选中文本完全一致的文本都将被标记。
7.保持“标记索引项”对话框的打开状态,按上面的步骤继续标记其他索引项,全部标记完毕后,单击“关闭”按钮,返回文档窗口。
注意:Word是以XE域的形式来插入索引项的标记的,它具有隐藏文字的格式,如果不希望显示XE域,可执行“工具”→“选项”→“视图”,在“格式标记”区,取消“隐藏文字”项的选择,然后在常用工具栏单击“显示/隐藏编辑标记”按钮。反之,可显示此域。
具体操作的动画演示过程如下:
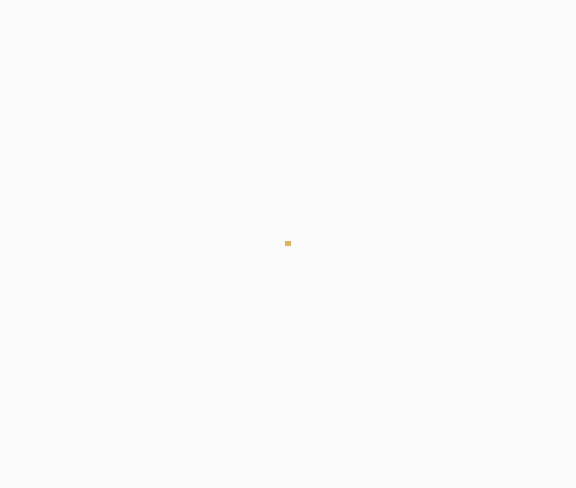
--此处分页--
第一OO讲:自动标记索引项
通过创建索引文件,可以自动标记索引项。索引文件是一个Word文档,主要内容是一个两列表格,第一列是建立索引的文本或符号,第二列为索引项文本。自动标记索引项的操作步骤如下:
1.新建文档。
2.在文档中插入一个两列表格。
3.在A1单元格中键入要建立索引的文字。
4.在B1单元格中键入第一列中文字的索引项。其中,以“:”分隔,还可以添加次索引项和三级索引项。
提示:并排打开新建文档和要编制索引的文档,将文本从后者复制到前者表格的左列,可以快速、准确地创建索引文档。
5.按上述步骤继续添加其他索引文字和索引项。
6.保存索引文件。
7.打开要编制索引的文档。
8.执行“插入”→“引用”→“索引和目录”→“索引”选项卡,单击“自动标记”按钮,在“打开索引自动标记文件”对话框中选择要使用的索引文件,单击“打开”按钮,Word在整篇文档中搜索索引文件第一列中的文字的确切位置,使用第二列中的文本作为索引项标记,全部完成后,状态栏中将显示标记索引项的数目。
注意:如果某一文本在一个段落中重复出现多次,Word只对其在此段落中的首个匹配项作标记。
具体操作的动画演示过程如下:
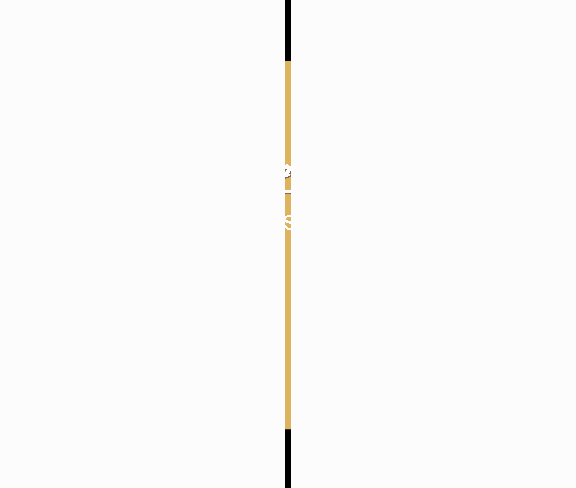
--此处分页--
第一O一讲:使用标题样式创建目录
在Word中编制目录最简单的方法是对要显示在目录中的标题使用内置的标题样式或大纲级别格式。本节先介绍使用标题样式建立目录的过程,步骤如下:
1.首先对要显示在目录中的标题应用标�庋�式。
2.把光标定位到要建立目录的位置,目录一般位于文档的开始。
3.执行“插入”→“索引和目录”→“目录”选项卡。
4.“页码”、“制表符”、“格式”等的设置和建立索引相同,不再赘述。在显示级别框中设置要显示的目录级别数(默认为3),如本例使用了三级标题样式,要显示三级目录,就要将其设为“3”,也可以单击“选项”按钮,在“目录选项”对话框中手动设置。
5.要改变目录的显示效果,可单击“更改”按钮,打开“样式”对话框,其中,目录1管理一级目录,依次类推。选择要改变效果的目录级别,单击“修改”分别进行设置。设置完毕后单击“确定”返回“样式”对话框。
6.单击“确定”按钮,返回“索引和目录”对话框,单击“确定”,目录即插入指定位置。
提示:单击目录条目或页码,可以直接跳转它所对应的标题。
二、更新目录
Word是以域的形式创建目录的,如果文档中的页码或者标题发生了变化,就需要更新目录,使它与文档的内容保持一致。在目录上单击鼠标右键,选择“更新域”即可。也可以选择目录后,按下F9键更新域。
如果想改变目录的显示格式,可以重新执行创建目录的操作,最后,会弹出一个对话框,询问是否要替换所选目录,选择“是”即可替换。
具体操作的动画演示过程如下:
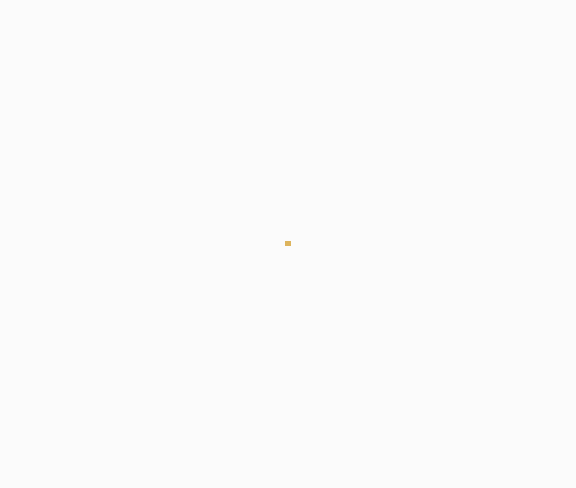
--此处分页--
第一O二讲:使用大纲级别创建目录
除了应用标题样式外,对标题指定大纲级别同样能快速地创建目录。步骤如下:
1.执行“视图”→“工具栏”→“大纲”,显示“大纲”工具栏。
2.将插入点置于要在目录中显示的第一个标题中。
3.在“大纲”工具栏上,单击打开“大纲级别”下拉框,为此标题选择一个大纲级别。
4.对希望包含在目录中的每个标题重复进行步骤2和步骤3。
提示:切换到大纲视图中进行指定大纲级别的操作,可以非常直观地看到其变化过程。
5.将插入点置于要插入目录的位置。
6.执行“插入”→“引用”→“索引和目录”→“目录”选项卡。
7.单击“选项”按钮,取消“样式”的选择,单击“确定”,返回“索引和目录”对话框。
注意:在此取消“样式”选择主要是为了让大家认识单纯使用大纲级别创建目录的过程。实际应用中,如果对正文中的标题应用了标题样式,那么标题样式(标题1――标题9)和大纲级别(1级――9级)是一一对应的。例如,对某一标题,应用了标题2,即使没有指定大纲级别,其大纲级别也会自动变为2级。如果对其他样式(如自定义样式)设置了目录级别,则下面的“大纲级别”复选框的选择会自动取消且变为灰色不可选。
8.设置“显示级别”的数目。本例指定了四级大纲级别,但仅在目录中显示前三级。
9.单击“确定”,在指定位置插入目录。
具体操作的动画演示过程如下:
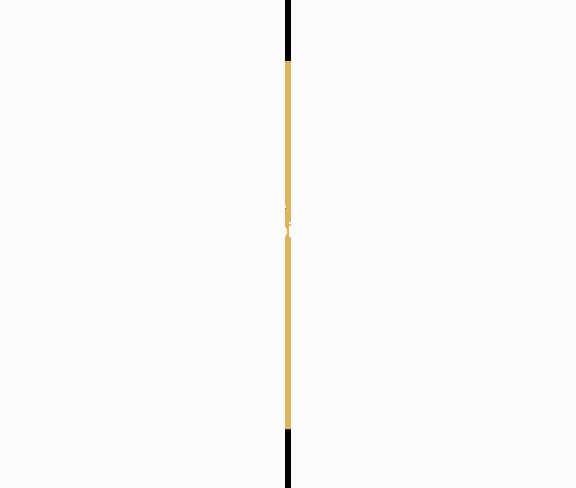
--此处分页--
第一O三讲:使用自定义样式创建目录
如果对要建立目录的标题使用了自定义样式(有关样式的创建和使用将在以后的教程中具体介绍),同样可以依此建立目录,步骤如下:
1.将插入点置于要插入目录的位置。
2.执行“插入”→“引用”→“索引和目录”→“目录”选项卡。
3.单击“选项”按钮,打开“目录选项”对话框。
4.在“有效样式”下删除内置样式的目录级别数字,例如“标题 1”,查找应用于文档的自定义标题样式,在样式名右边的“目录级别”下键入1到9的数字,表示每种标题样式所代表的级别。
5.单击“确定”按钮。
6.根据需要,在“目录”选项卡中进行其他与目录有关选项的设置。
具体操作的动画演示过程如下:
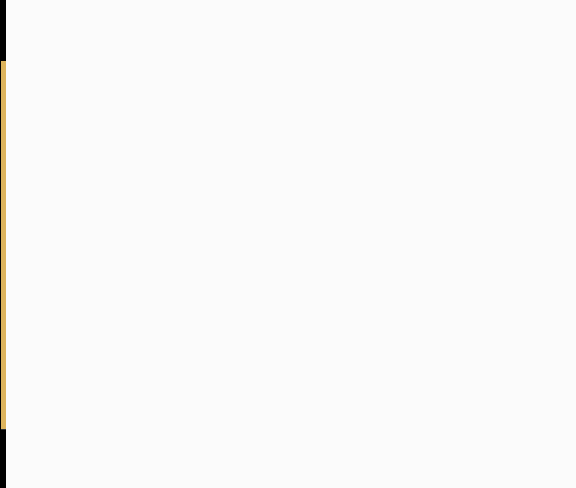
--此处分页--
第一O四讲:用目录项域编制目录
前面给大家介绍了几种创建目录的方法,但有时我们需要目录中显示文档中的特殊段落、图��、图片等对象的标志信息,用前面几种方法就不行了。为解决此问题,Word专门准备了“目录项域”。用目录项域编制目录可按以下步骤进行:
1.将插入点置于所要标记对象的前面。
2.执行“插入”→“域”,打开“域”对话框,在左侧“域名”列表框中找到“TC”域并单击选择。
3.在“文字项”框中输入要显示在目录中的文字。对于段落、图片等对象,可用较短的说明性词句进行概括。
4.设置其大纲级别,这将影响到“文字项”文字在目录中的显示效果,本例为突出显示,将域标记对象的大纲级别设置为四级,并事先将目录的四级样式设置为红色字体(有关目录样式的设置请参看“用标题样式创建目录”动画)。
提示:如果“大纲级别”项置空,则“文本项”文字在目录中按一级样式显示。
5.单击“确定”按钮,将域插入指定位置,此时,已对该目录项标记完毕。重复上述步骤可继续标记其他对象。
注意:TC域的格式为隐藏文字,且不在文档中显示结果。若要查看该域,可单击“常用”工具栏上的“显示/隐藏编辑标记”。
6.将插入点置于要插入目录的位置。
7.执行“插入”→“引用”→“索引和目录”→“目录”选项卡,单击“选项”按钮,在“目录选项”对话框中勾选“目录项域”复选框,单击“确定”。
8.在“目录”选项卡中进行其他选项的设置。
9.单击“确定”插入目录。
提示:标记目录项还有另外一种方法,按Alt+Shift+O键,可打开“标记目录项”对话框,如果在第1步中选择了文本,被选择文字将显示在“目录项”框中,设置级别后,单击“标记”按钮即可标记对象。
具体操作的动画演示过程如下:
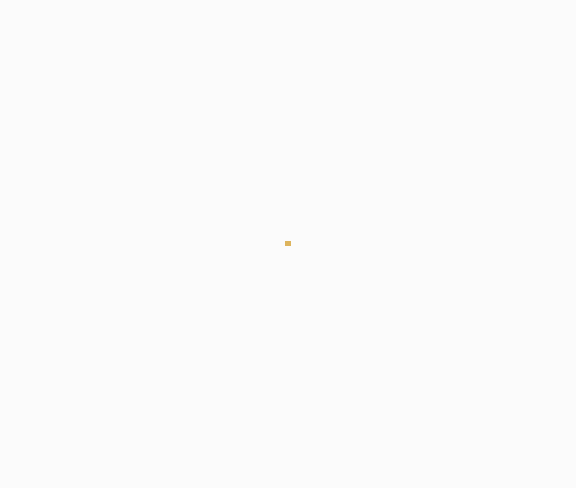
--此处分页--
第一O五讲:用题注编制图表目录
图表目录是为文档中的图形、公式、表格等(以下统称图表对象)所列出的目录。本节先给大家介绍利用题注制作图表目录的方法。首先,要确保文档中的图表对象下已经插入了题注(请参阅前面的有关教程),然后再按以下步骤进行图表目录的编制:
1.将插入点置于要放置图表目录的位置。
2.执行“插入”→“引用”→“索引和目录”→“图表目录”选项卡。
3.在“题注标签”框中选择要包含在图表目录中的题注标签的类型。本例选择自定义的“图”。
4.在“图表目录”选项卡进行其他选项的设置(可参阅编制目录的有关内容)。
5.单击“确定”,插入图表目录。
注意:
1.如果要为其他类型的图表对象制作目录,可重复上述步骤。
2.如果要一次性制作文档中所有用题注标记过的图表对象的目录,可在“图表目录”选项卡中,单击“选项”按钮,在“样式”下拉列表中选择“题注”,此复选框会自动被选中,单击“确定”。在“图表目录”选项卡中,可见“题注标签”框显示为“无”,此时,单击“确定”按钮即可插入所有用题注标记过的图表对象的目录。
3.如果新制作的图表目录中包含了已有图表目录中的内容,在插入图表目录时会出现“是否替换所选目录”的提示,点击“是”即替换,“否”则不替换并将新目录放于插入点位置。
4.如果对题注进行了添加、删除、移动、编辑操作,则需要更新图表目录。更新图表目录,可单击图表�柯嫉淖蟛啵�然后按F9键。
具体操作的动画演示过程如下:
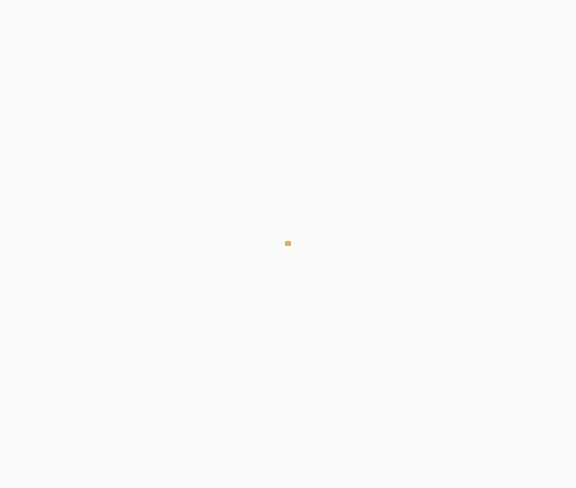
--此处分页--
第一O六讲:编制图表目录的其它方法
使用用样式或目录项域也能编制图表目录,方法如下:
一、用样式编制图表目录
1.在图表对象的下面一行输入注释文字。
2.使用“格式”工具栏的“样式”框,选择一种样式。本例使用标题3,也可以使用自定义样式。
3.对要加入图表目录的其他图表对象进行上述操作。
4.将插入点置于要放置图表目录的位置。
5.执行“插入”→“引用”→“索引和目录”→“图表目录”选项卡。
6.单击“选项”按钮,打开“图表目录选项”对话框。在“样式”下拉框中选择用于图表题注的样式名称。本例应选择“标题3”。
7.单击“确定”按钮,关闭“图表目录选项”对话框,可见“图表目录”选项卡的“题注标签”框中自动变为了“无”。
8.在“图表目录”选项卡进行其他选项的设置。
9.单击“确定”,插入指定样式的图表目录。
二、用目录项域编制图表目录
1.将插入点置于图表对象旁。
2.按Alt+Shift+O键,打开“标记目录项”对话框。
提示:用“插入”→“域”→“TC”的方法也能标记目录项,但使用“标记目录项”对话框更直观些,也更容易设置“目录标识符”。
3.在“目录项”框中输入要在目录中显示的文字,选择“目录标识符”和“级别”。最后单击“标记”按钮进行标记。
注意:用目录项域编制一个以上的图表目录时,一定要设置多个不同的标识符,例如图片可选择“A”,表格可选择“B”等。这样,在编制不同图表对象的目录时,Word才能进行区分。如果要把所有图表对象放在一个图表目录中,则应将它们设为一种标识符。
4.保持“标记目录项”对话框的打开状态,继续用上述方法标记其他目录项。
5.执行“插入”→“引用”→“索引和目录”→“图表目录”选项卡。
6.单击“选项”按钮,在“�急砟柯佳∠睢倍曰翱蛑醒≡褚�使用的目录标识符,“目录项域”复选框将自动被选中,单击“确定”关闭对话框。
7.在“图表目录”选项卡中,进行其他选项的设置,不必理会“题注标签”框中的显示。
8.单击“确定”,插入图表目录。
注意:在同一文档中,如果已经使用目录项域插入过图表目录,再次用目录项域插入新目录时,会出现“是否替换所选目录”的提示,点击“是”即替换,“否”则不替换并将新目录放于插入点位置。
具体操作的动画演示过程如下:
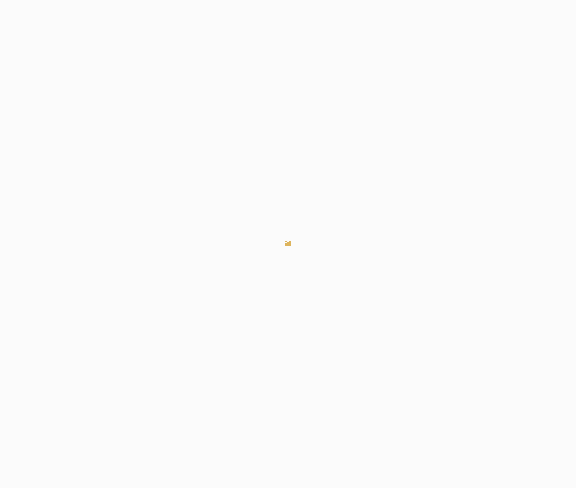
--此处分页--
第一O七讲:创建引文目录
引文目录主要用于在法律类文档中创建参考内容列表,例如事例、法规和规章等。引文目录和索引非常相似,但它可以对标记内容进行分类,而索引只能利用拼音或笔画进行排列。编制引文目录可按以下步骤进行:
1.选择要标记的��文。
2.执行“插入”→“引用”→“索引和目录”→“引用目录”选项卡,单击“标记引文”按钮,打开“标记引文”对话框。或者按Alt+Shift+I,可以直接打开“标记引文”对话框。被选文字将出现在“所选文字”框中。
提示:在“短引文”框中可以自定义目录项的缩略形式,而“长引文”框则自动显示所选文字,且最终将出现在建立的引文目录中。在“标记引文”对话框中无法缩减长引文,但可以在域代码中进行更改。
3.在“类别”的下拉列表框中选择合适的类型。
提示:如果要修改一个存在的类别,可选择此类别,单击“类别”按钮,在“编辑类别”对话框中进行替换。本例根据朝代把文档中引用的诗词分为了“唐”、“晋”两类。
4.单击“标记”按钮对当前所选文字进行标记,单击“标记全部”按钮,将对存在于文档中每一段首次出现的与所选文字匹配的文字进行标记。
5.保持“标记引文”对话框的打开状态,对文档中的其他引文进行标记。
6.全部标记完毕后,将插入点置于放置引文目录的位置。
7.执行“插入”→“引用”→“索引和目录”→“引用目录”选项卡,在“类别”框中选择要加入引文目录中的标记项类别,选择“全部”将在引文目录中显示所有标记过的引文。
8.进行其他选项的设置。如果引文的页码超过五处,可选中“使用‘各处’”复选框,这样将以“各处”字样代替页码,避免页码过多造成不便;选中“保留原格式”复选框,引文目录中将保留引文的字符格式。其他选项的设置可参阅索引和目录的有关教程。
8.单击“确定”按钮,插入引文目录。
具体操作的动画演示过程如下:
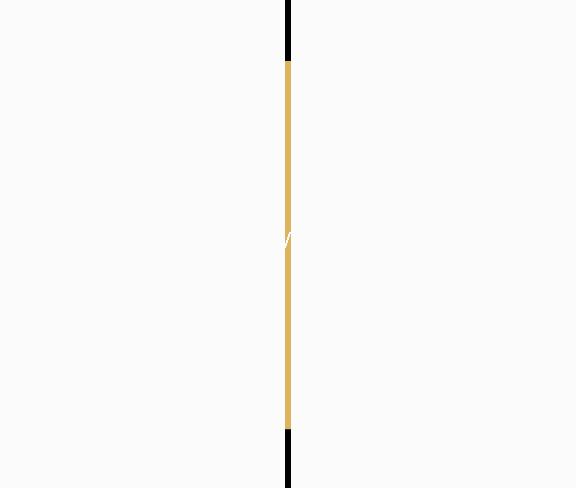
|

