第九十四讲:插入脚注和尾注
脚注一般出现在文档中页的底部,或当页内容的下方,用于注释说明文档内容;尾注则位于节或文档的尾部,用于说明引用的文献。
下面以脚注为例看看它们的基本使用方法。添加脚注的步骤如下:
1.将插入点置于要添加脚注的位置。
2.执行“插入”→“脚注和尾注”,打开“脚注和尾注”对话框。
3.在“位置”选区中选择“脚注”,单击打开后面的下拉列表框,选择注释文本放置的位置。
4.在“格式”选区,设置脚注的格式。这里可以自定义标记,自设字符(或字符串)充当注释参考标记,如果定义此项,“编号格式”、“起始编号”都将变为灰色,
5.在“将更改应用于”下拉列表中,选择要将本次所作设置应用到的文档范围。
6.单击“插入”按钮,即可在文档中插入脚注的注释参考标记,默认情况下,这个字符或字符串将以相同的字体置于光标所在位置,但字号变小被设置为上标格式。同时光标自动移至脚注区,等待输入注释文本。注释文本输完后,单击文档中的任意位置可继续处理正文。
注意:
1.脚注包括两个组成部分:注释参考标记和与其对应的注释文本,它们相互链接。将鼠标指针置于注释参考标记上,将显示注释文本;双击注释参考标记可自动将插入点转移至注释文本区;双击注释文本前面的标记可自动将插入点转至注释参考标记位置。
2.如果使用的是预设编号,在一节中只能使用一种编号格式,插入新的脚注后,会自动编号,编号顺序按脚注在文档中出现的前后次序而定。
尾注的添加与脚注大致相同,不再赘述。
具体操作的动画演示过程如下:
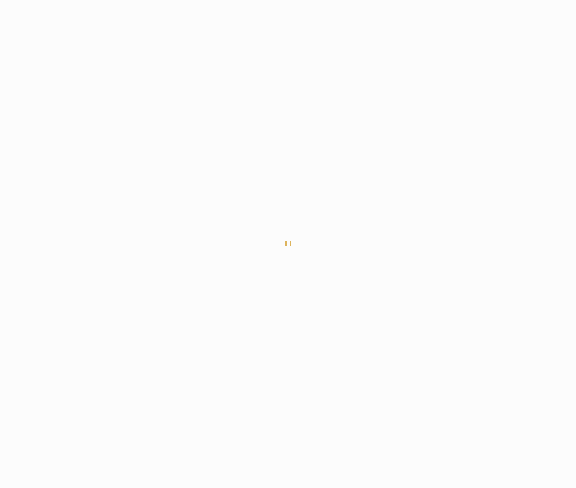
--此处分页--
第九十五讲:编辑脚注和尾注
还是以脚注为例。
一、更改脚注的数字格式
步骤如下:
1.将插入点置于需要更改脚注格式的节中,如果没有分节,可将插入点置于文档中的任意位置。
2.执行“插入”→“引用”→“脚注”,打开“脚注和尾注”对话框。
3.单击选中“脚注”单选项。
4.在“编号格式”框中,选择所需的格式类型。如果文档分为多个节,在“将更改应用于”下拉框中选择“本节”,将只更改本节的脚注格式;选择“整篇文档”,则会更改全文的脚注格式。
5.单击“应用”按钮。
二、设置脚注分隔符
在Word中,分隔文档正文和脚注的短横线称为注释分隔符,其格式可以设置或改变。
设置脚注分隔符的步骤如下:
1.切换至普通视图。
2.执行“视图”→“脚注”,在“查看脚注”对话框中,选择“查看脚注区”,显示脚注编辑窗格。
3.在窗格中的下拉列表中选择“脚注分隔符”。
4.选择分隔符,可进行颜色、边框等格式的修改;选中后按Delete键可删除分隔符;也可以将其改为其他类型,例如插入“剪贴画”或键入文本符号等。
提示:要恢复为默认的分隔符,可单击“默认设置”按钮。另外,在此窗格中,还可以对“脚注延续分隔符”、“脚注延续标志”等进行设置。
三、脚注和尾注的相互转换
对所有的脚注和尾注操作,步骤如下:
1.执行“插入”→“引用”→“脚注和尾注”,打开“脚注和尾注”对话框。
2.单击“转换”按钮,打开“转换注释”对话框。
3.选择要进行的选项。
4.单击“确定”按钮。此时,文档中的脚注或尾注已被转换。
5.关闭“脚注和尾注”对话框。
如果仅对某一个脚注或尾注操作,可按以下步骤进行(以脚注转换为尾注为例):
1.切换为普通视图。
2.执行“视图”→“脚注”,在“查看脚注”对话框中,选择“查看脚注区”,显示脚注编辑窗格。
3.在要转换的注释上单击右键,从快捷菜单中选择“转换至尾注”。
四、删除脚注
对于脚注的移动、复制操作,均需对注释参考标记下手,这和正文中的其他对象的操作是一样的,不再多述。
如果要删除某一脚注,可先选中注释参考标记,然后按delete键,这样该项目的标记和内容全部被删除掉了。
如果要删除文档中所有的脚注(或尾注),可以使用编辑菜单中的“查找与替换”功能,在“查找内容”查找特殊字符中的“脚�⒈昙恰�(或“尾注标记”),“替换为”框为空,单击“全部替换”按钮,实际上是把脚注(或尾注)都删除掉了。但这种方法不适用于自定义参考标记的脚注。
注意:使用替换删除脚注和尾注时,光标不能位于脚注(或尾注)的注释文本区,否则删除的仅是注释文本区中的编号。
具体操作的动画演示过程如下:
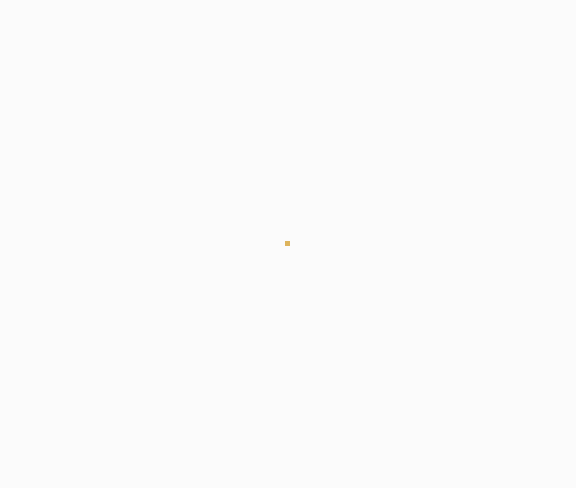
--此处分页--
第九十六讲:插入题注
如果要为文档中的图片、表格、公式等对象添加注释,可以使用Word的题注功能,它最大的一个优点是能够根据对象在文档中的位置自动编号,而且可以据此编制文档的图表目录。
一、手动插入题注
步骤:
1.选中一个要进行题注的图片或表格、公式等对象。
2.执行“插入”→“引用”→“题注”,打开“题注”对话框。
3.在“选项”中选择题注“标签”和显示位置;单击“新建标签”按钮可以自定义标签。
4.单击“编号”按钮,打开“题注编号”对话框,为题注选择编号格式;单击“确定”关闭“题注编号”对话框。
注意:如果需要显示章节号,可选中“包含章节号”复选框,但前提是必须先为章节标题应用唯一的标题样式。方法为:执行“格式”→“项目符号和编号”→“多级符号”,为文档的标题指定或设定一种样式。添加下一个章节标题时,可单击“格式”工具栏上“样式”框旁的下拉按钮,在列表中选择正在使用的章节标题样式。如果不为标题指定样式,将在题注中出现“错误!文档中没有指定样式的文字”的提示。
5.单击“确定”按钮,将在指定位置插入选定对象的题注。
二、自动插入题注
打开“题注对话框”,单击“自动插入题注”按钮,在列表中选择插入时能够自动添加题注的对象,设定题注标签和显示位置等其他选项,单击“确定”。以后,在文档中插入该类型的项目时,Word将自动为其添加题注。
提示:
1.Word是以域的方�讲迦胩庾⒈嗪牛�如果题注看起来类似 {SEQ 表格 \* ARABIC},则表明所显示的是域代码,而不是域结果。
2.在插入新题注时,Word 会自动更新题注编号。但如果删除或移动标题,则需要手动更新标题。对某一个题注进行更新,可右键单击编号,再选择快捷菜单中的“更新域”;或先选中全文,再按F9键更新全文的题注。
3.如果要在题注中为对象添加附加的说明,可在题注后单击,再键入所需文字。
具体操作的动画演示过程如下:
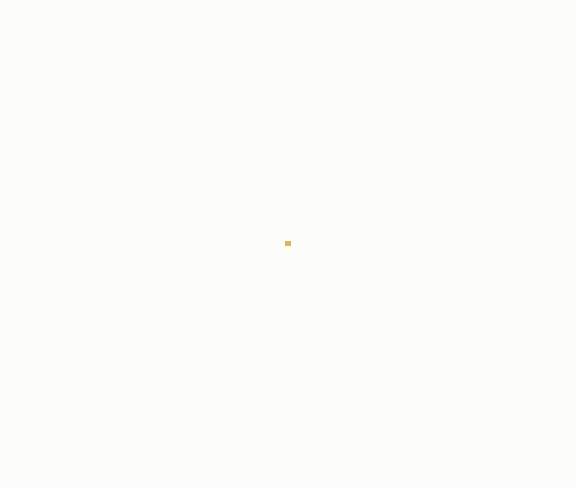
|

