第十八讲:页面的基本设置 创建新文档时,首先应该考虑纸张和页边距的问题。否则,完成文档后再进行相关设置可能会引起文档中图片、表格等对象格式的混乱,直接影响到排版与美观。与页面设置相关的内容很多,我们首先要掌握的是纸张和页边距的设置方法。
基本步骤:
1.执行“文件”→“页面设置...”,打开“页面设置”对话框。切换到“纸张”选项卡。
2.在“纸张大小”项选择一种纸张类型。也可以根据需要直接在下面的文本框中设置纸张的宽度和高度(如果超出类规定纸张类型的宽高范围,纸张类型将自动显示为“自定义大小”)。
3.切换到“页边距”选项卡,选择页面方向:“横向”或者“纵向”。
4.在页边距项分别设置上、下、左、右页边距。
5.在右下角可以预览设置后的效果,如果符合要求单击“确定”按钮确认设置。假如页边距的设置超出了打印机默认的范围,将出现提示框,可以单击“调整”按钮自动调整,当然也可以忽略后手动调整。
具体操作的动画演示过程如下:
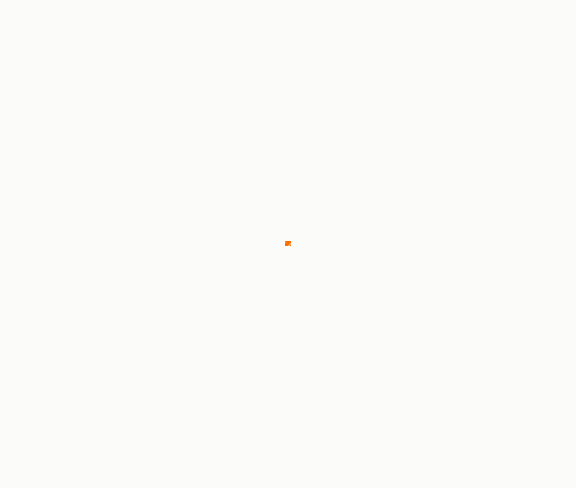
--此处分页--
第十九讲:利用标尺调整页边距 设置页边距一般在“页面设置”对话框中进行,除此以外,还能在Word的页面视图中直接用标尺对其进行更改。
1.如果当前视图不是页面视图,首先切换为这种视图。
2.如果工作区上方和左侧没有显示标尺,可执行“视图”→“标尺”命令。
3.如果没有显示垂直标尺,执行“工具”→“选项...”,在“视图”选项卡中勾选“页面视图和Web版式视图选项”中的“垂直标尺”项。
4.可见标尺分为蓝――白――蓝三段,水平标尺左侧蓝色区域宽度代表左边距大小,右侧蓝色区域宽度代表右边距宽度;垂直标尺上侧蓝区域高度代表上边距大小,下部蓝区域高度代表下边距大小。将鼠标指针置于标尺的蓝白区域分隔线位置,其形状将变为双向箭头,按住鼠标左键上下左右拖动,即可改变上下左右页边距。
注意:
1.利用标尺改变页边距只能在页面视图中使用。
2.在页面视图中,如果标尺没有显示,可将鼠标指针移向工作区的上侧和左侧(可见�患�窄横条或竖条),水平标尺和垂直标尺将自动出现。
3.如果同时按住鼠标的左右键拖动(也可以在按住Alt键的同时按左键拖动),在改变边距的同时,标尺上将出现数字刻度,可以实时查看页边距大小的变化。
具体操作的动画演示过程如下:
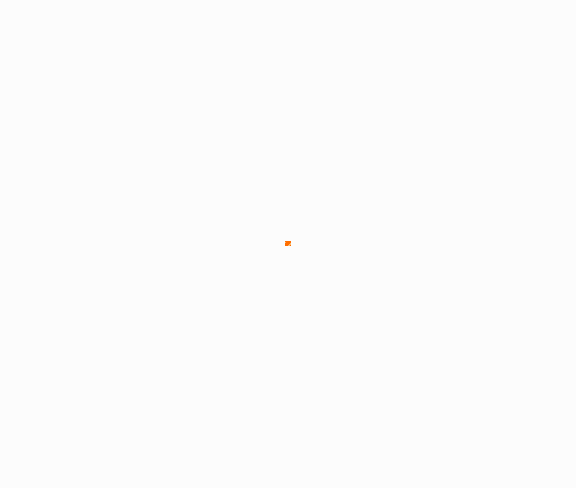
--此处分页--
第二十讲:设置纵横混排的版面
在同一个Word文档中,我们可以设置纵横交错的页面,以适应宽度要求不同对象的排版要求。设置方法如下:
1.将插入点置于要横向页所包含字符的前面。
2.执行“文件”→“页面设置...”,打开“页面设置”对话框。
3.切换到“页边距”选项卡。
4.选中“方向”中的“横向”。
5.在“预览”“应用于”下拉菜单中选中“插入点之后”。
6.单击“确定”按钮。在插入点后将插入一个分节符(在普通视图中可以看到),把插入点后的内容分至下一页,页面变为横向,而插入点前仍维持原有的页面设置。用同样的方法可以把某个横向页后的其他页更改为纵向页面。
提示:
1.文档中如果存在分节符,“页面设置”的“页边距”选项卡中“应用于”下拉菜单内会新增一个“本节”项,选择它将只对本节页面进行更改。
2.在“页面设置”对话框中,进行页面纵横设置的同时,也可以更改某些特定页的纸张、页边距等设置。
具体操作的动画演示过程如下:
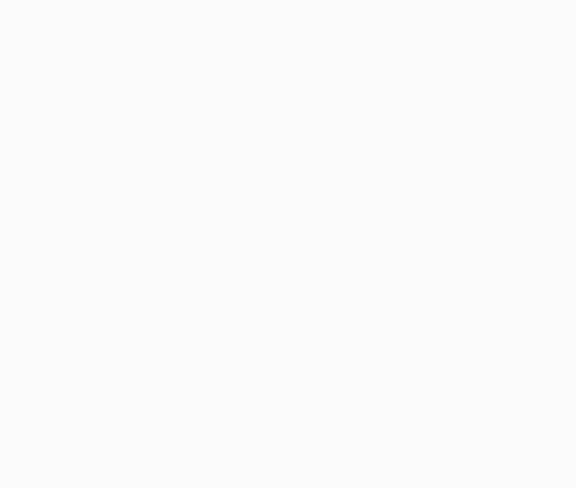
--此处分页--
第二十一讲:组合应用分栏与文字排列
在“页面设置”对话框中,可以对节、整篇文档或插入点之后的页进行分栏,也可以更改指定页面中文字的排列方向。
一、分栏
1.打开“页面设置”对话框,切换到“文档网格”选项卡。
2.在“文字排列”中的“栏数”框内设定所需的栏数。
3.在“预览”的“应用于”组合框中选择“整篇文档”或“插入点之后”。如果文档中存在分节符,还会有一“本节”项。
4.单击“确定”按钮,关闭对话框。文档页面将按设置改变。
二、更改文字的排列方向
默认情况下,Word的文字排列方向为“水平”,本例将插入点后的文字排列方向设置为“垂直”。
1.打开“页面设置”对话框,切换到“文档网格”选项卡。
2.在“文字排列”中选择方向为“垂直”。
3.在“预览”的“应用于”组合框中选择“插入点之后”。
4.单击“确定”按钮,关闭对话框。插入点后的文字排列方向将变为垂直方向(插入点后页面将变为横向,如果需要保留为纵向,可在第2步后切换到“页边距”选项卡,选择方向为“纵向”)。
具体操作的动画演示过程如下:
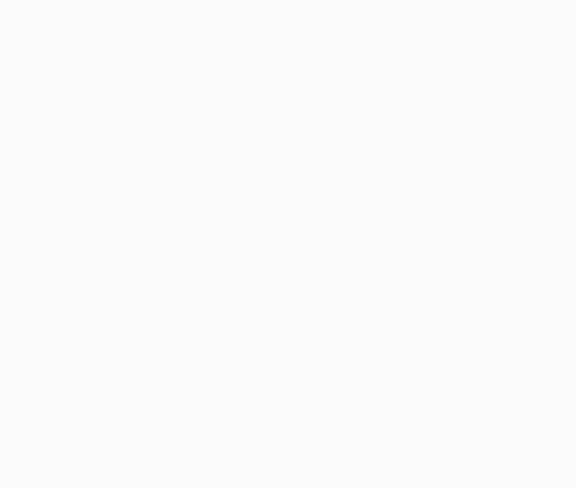
--此处分页--
第二十二讲:改变页面的默认版式
单击“新建”按钮或按CTRL+N快捷键新建文档时,Word将建立一个A4纸、上下边距各2.54cm、左右边距各3.17cm、页眉1.5cm,页脚1.75cm的文档。
如果对Word这种默认页面设置不满意,可以选择“文件”→“页面设置”,在“页面设置”对话框的各选项卡中分别设置所需参数。最后按下窗口左下方的“默认”按钮,此时会出现一个信息框,询问是否更改页面的默认设置,并告诉你此更改将影响所有基于Normal模板的新文档。单击“是”按钮。当前文档页面已转变为上述设置,而且以后单击“新建”按钮新建的文档全部会沿用此页面格式。
注:Normal模板是单击“新建”按钮或按CTRL+N快捷键创建文档时使用的标准模板。
具体操作的动画演示过程如下:
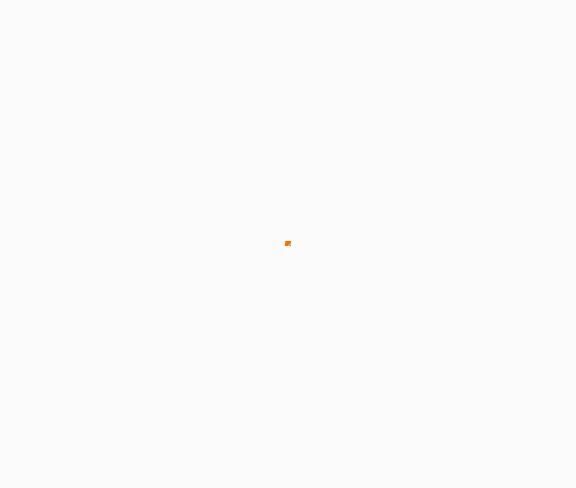
--此处分页--
第二十三讲:设置行号
在默认情况下,Word自动统计文档中的行(表格 、脚注、尾注、文本框 、框架 、页眉和页脚中的行除外),并且可以在文字行(包括空行)左侧显示出行号。
一、添加行号
1.在“文件”菜单上,单击“页面设置”,然后切换到“版式”选项卡。 2.在“应用于”框中,单击“正篇文档”。
3.单击“行号”按钮,在“行号”对话框中,选中“添加行号”复选框,4.选择所需选项。即在文档左侧添加上了行号。
此外,用类似方法还可以为节或选定文字添加行号。
二、取消某些段落的行号
如果不需要对某些段落进行编号,可以跳过这些段落并继续对其后的行进行编号。
1.选择要取消行号的一个或多个段落。
2.选择菜单命令“格式”→“段落”,打开“段落对话框”。
3.切换到“换行和分页”选�羁ā�
4.选中“取消行号”项,单击“确定”按钮。
提示:
1.要查看行号,需切换到页面视图。
2.默认情况下,添加的行号为黑色宋体5号字,如果改变行号的字体大小或颜色,可打开“页面设置”对话框,在“文档网格”选项卡中单击“字体设置”按钮,然后在“字体”对话框中进行行号的字体设置。
具体操作的动画演示过程如下:
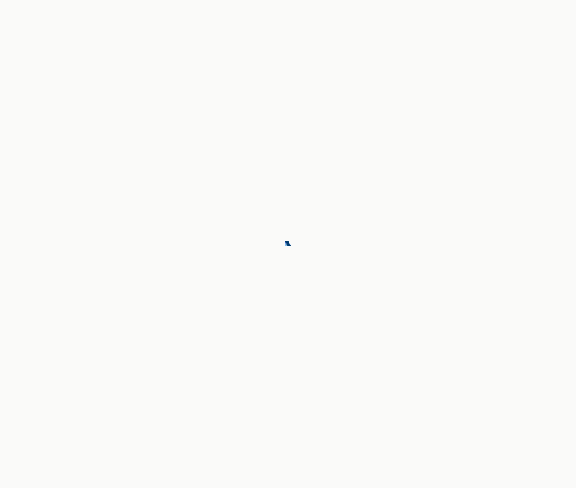
--此处分页--
第二十四讲:添加页面边框
在“页面设置”对话框中,可以选择一种边框类型来修饰整个页面。步骤如下:
1.打开“页面设置”对话框,切换到“版式”选项卡。
2.单击“边框”按钮,打开“边框和底纹”对话框(也可以执行“格式”、“边框与底纹”打开次对话框),在“页面边框”选项卡中进行设置。
3.在“设置”栏中选择边框的样式。“无”用于去除边框,“自定义”用于在页面各边添加不同的边框。
4.在“线型”框中选择边框要选用的线型。
5.在“颜色”中选择边框颜色。“自动”项将移去所设置的边框颜色并采用默认的颜色。
6.在“宽度”框中选择边框线的粗细。
设置完毕后右边区域将显示出预览效果,可以使用作用于上、下、左、右的四个按钮分别设置四个边框。
7.在“应用于”框中选择在哪些页面上添加边框。
上面的设置是使用基本线型来修饰页面,除此之外,在Word中还可以使用艺术型的设计来代替这些基本线型,但无法在同一页面使用二种或两种以上的艺术型线型。
8.单击右下角“选项”按钮,打开“边框和底纹”对话框,可以设置页面边框相对于文字或页边的距离。
具体操作的动画演示过程如下:
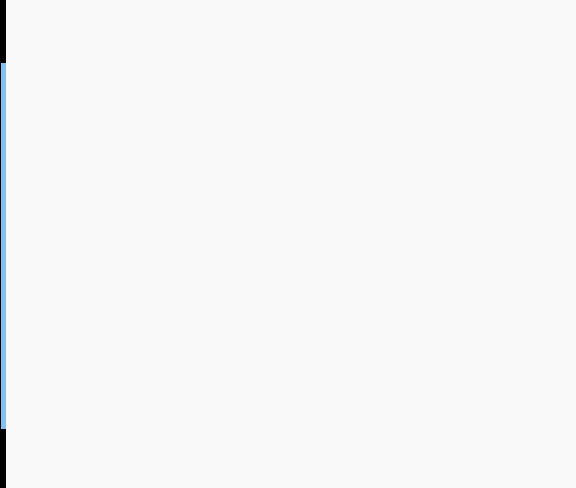
--此处分页--
第二十五讲:在页面中对齐文本
默认情况下,页面中的文本通常是采取顶端对齐。对于某些较为特殊的页面,如文档首页,Word提供了根据页面的顶端和底端(除去上下页边距)对齐文本的命令,本例演示了将文档首页标题文本设置为居中对齐的过程,步骤如下:
1.将插入点置于文档标题后,执行“插入”→“分隔符”,在对话框中选中“分节符”中的“下一页”项,单击“确定”按钮,为文档添加一个分节符,并将插入点后的内容分至下一页。。
2.将光标移至要重新对齐的页面中,执行“文件”→“页面设置”,打开“页面设置”对话框,切换到“版面”选项卡。
3.在“应用范围”中选“本节”。
4.在“垂直对齐方式”菜单中选择对齐方式。
共有四种垂直对齐方式:
(1)顶端对齐:将文本挤向页面的顶端。
(2)居中:文本居中,文本上下将出现相同高度的空白。
(3)两端对齐:根据页面的高度度均匀地扩展分布文本。
(4)底端对齐:将文本挤向页面的底端。
5.最后单击“确定”按钮。
具体操作动画演示过程如下:
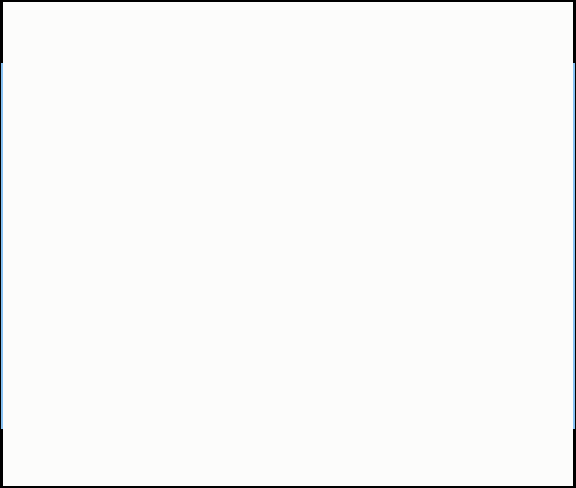
--此处分页--
第二十六讲:拼页
除了“书籍折页”,“拼页”同样可以制作小册子,还能制作折叠的请柬、宣传材料等。相比而言,“拼页”使用起来更加自由,可以将连续或不连续的页随意“拼”打在一起。
一、设置
1.打开“页面设置”对话框,切换到“纸张”选项卡,选择一种纸型,例如“A4”。
2.切换到“页边距”选项卡,选择一种纸张方向,选“纵向”把纸张分为上下两页,选“横向”把纸张分为左右两页。
3.设置页边距。
4.在“多页”列表中选择“拼页”。
5.如果仅对选定文字或节进行拼页可在“应用于”列表中选择。
6.单击“确定”按钮,退出“页面设置”对话框。
二、制作小册子
使用拼页,我们可以制作两种小册子,一种是单面打印的,按照拼页页序打印完毕后,沿背面中心线折叠依次排序,然后在纸张外侧装订;另一种为双面打印的。像“书籍折页”一样,用“拼页”制作双面打印的小册子同样需要注意总页数。如果总页数不是4的倍数,可以在文档前后添加空白页补足。打印时可在页码范围中输入具体打印的页码次序,如本例拼页共4页,可输入“4,1,2,3”,然后打印,最后按纸张内侧中缝装订。
具体操作的动画演示过程如下:
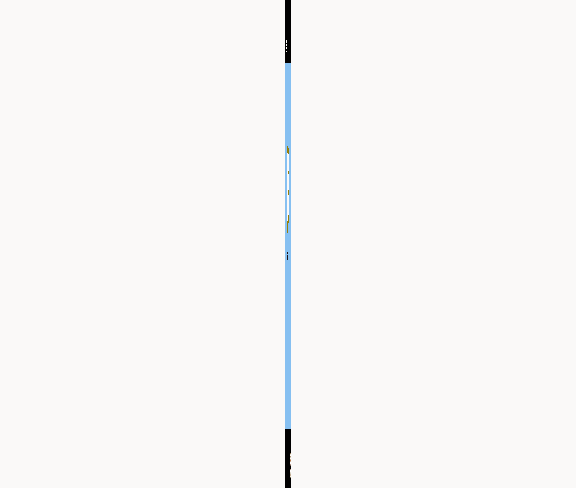
--此处分页--
第二十七讲:对称页边距
对于需要双面打印的文档,我们可以将其设置为“对称页边距”,使纸张正反两面的内、外侧均具有同等大小,这样装订后会显得更整齐美观些。设置步骤如下:
1.打开“页面设置”对话框,切换到“页边距”选项卡。
2.在“多页”下拉框中选择“对称页边距”,这时页边距的“左”变为“内侧”,“右”变为“外侧”,可以看到下面预览中原来的单页变为左右对称的两页。
3.设置“内侧”和“外侧”的边距,为了美观和便于装订,最好将内侧(即将来装订一侧)边距设得稍微大一些。如果有固定的装订位置,可以指定装订线距离。本例将装订线设置为1cm,内侧和外侧距离均设为2cm。
4.单击“确定”按钮退出对话框。
提示:
如果使用的非双面打印机,可以执行“文件”→“打印”,在“打印”栏中选择“奇数页”,“确定”。打印完毕后,将纸张反转,再打印偶数页。此外,针对打印机的上进纸和下进纸,有不同的打印设置,此文不再赘述。
具体操作的动画演示过程如下:
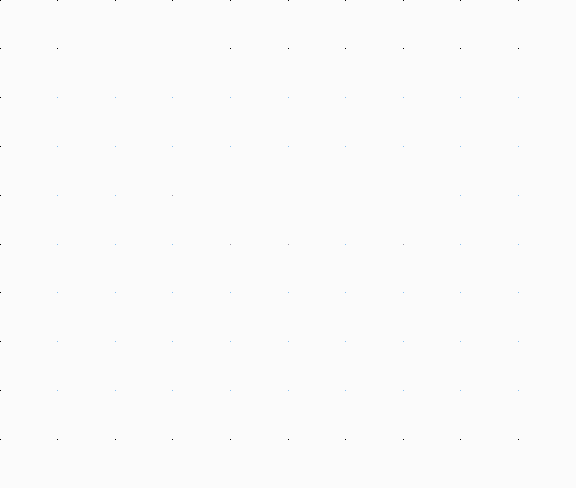
--此处分页--
第二十八讲:限定每页行数和每行字数
出版著作时,出版社有时会要求作者在草稿中按照固定的每页行数和每行字数进行排版。其实要实现起来是非常简单的,可以在Word的“页面设置”对话框中进行设置。
1.打开“页面设置”对话框,切换到“文档网格”选项卡。
2.单击“字体”按钮,打开“字体”对话框,按文章正文字体设置字体大小,单击“确定”关闭“字体”对话框。
3.选中“文字对齐字符网格”项,此时“每行”字符数框和“每页”行数框变得可调,在其中分别设置需要的每行字数和每页行数。
4.单击“确定”按钮关闭对话框。
附:“网格”四个选项的功能
1.无网格:选择此项,Word将采用默认的字符网格,包括每行字符数、字符跨度、每页行数和行跨度等。
2.只指定行网格:选择此项,Word将采用默认的每行字符数和字符跨度,允许设定每页行数或行跨度,改变其中之一另一个数值将会随之改变。
3.指定行和字符网格:选择此项,允许设定每行字符数、字符跨度、每页行数和行跨度等。改变了字��数(或行数),跨度会随之改变,反之亦然。
4.文字对齐字符网格:选择此项后,可以设定每行字符数和每页行数,但不允许更改字符跨度和行跨度。
具体操作的动画演示过程如下:
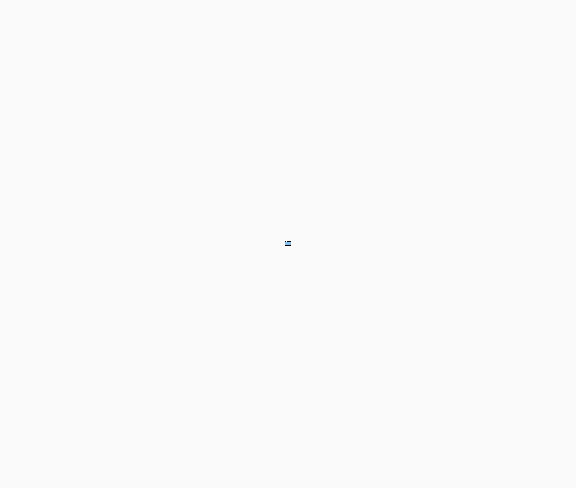
--此处分页--
第二十九讲:设置绘图网格
使用网格能够准确地定位图片或图形对象,也能够精确地改变图形对象的大小。可以按以下步骤设置绘图网格:
1.在“页面设置”对话框的“文档网格”选项卡中单击“绘图网格”按钮,也可以单击“绘图”工具栏中的“绘图”按钮,从其弹�龅牟说ブ醒≡瘛盎嫱纪�格”命令,两种方法都可以打开“绘图网格”对话框。
2.设置对齐选项。“对象与网格对齐”项,可以使文档中插入或移动图片(或图形)对象时,总是以网格线对齐或以网格单位移动。清除之则可以使对象随意移动。
3.在“网格区域”中,分别设置图片或图形对象的水平和垂直方向上移动的最小单位。
4.选中“在屏幕上显示网格线”项,将在屏幕上显示网格线。
其他设置:
1.“对象与其他对象对齐”,可以使图形对象与邻近的已存在的其他对象对齐。
2.更改网格线的起点:在“网格起点”中,可在“水平起点”和“垂直起点”框中指定网格的起点坐标。
提示:
若“对象与网格对齐”项被选中,按住Alt键拖放图形对象,可以暂时屏蔽网格设置,自由移动对象。按住Ctrl键的同时,利用方向键操作也可以达到同种效果。
具体操作的动画演示过程如下:
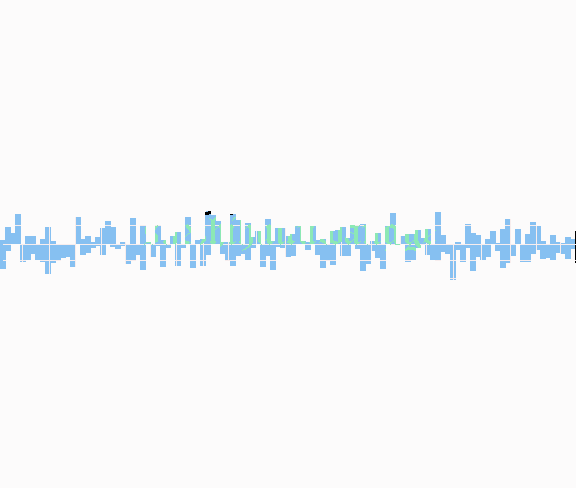
|

