第十二讲:通过“我的位置”快速管理文档
在“另存为”、“打开”等对话框的左侧,存在一个“我的位置”栏,使用此栏可以节省访问文件夹的时间,更容易地访问一些文件夹中的文件。在一个对话框中更新“我的位置”栏后,这些更改将应用于包含“我的位置”栏的其他对话框。
默认情况下,“我的位置”栏包含指向“我最近的文档”、“桌面”、“我的文档”、“我的电脑”和“网上邻居”文件夹的快捷方式。用户可以向“我的位置”栏添加文件夹的快捷方式(最多256个),但不能向“我的位置”栏添加文件的快捷方式。
一、添加“我的位置”
1.在“文件”菜单中,单击“另存为...”,打开“另存为”对话框。
2.在“保存位置”列表中,单击要在“我的位置”栏中创建快捷方式的文件夹所在的驱动器、文件夹或Internet位置。
3.如果是更下一级的文件夹,在对话框的中部单击选中要添加到“我的位置”栏的文件夹。
4.打开“工具”菜单,单击“添加到我的位置”。快捷方式将添加到“我的位置”栏底部。
二、从“我的位置”栏中删除快捷方式
1.在“文件”菜单中,单击“另存为”,打开“另存为”对话框。
2.在“我的位置”栏中,右键单击要删除的快捷方式,然后单击快捷菜单上的“删除”。
提示:只能删除添加到“我的位置”栏的快捷方式,而不能删除默认快捷方式(例如“我的文档”),除非对Microsoft Windows注册表进行编辑。
三、重排“我的位置”栏上的快捷方式
1.在“文件”菜单中,单击“另存为”,打开“另存为”对话框。
2.在“我的位置”栏上,右键单击要移动的快捷方式,然后选择快捷菜单上的“上移”或“下移”。
四、更改“我的位置”栏上的图标大小
1.在“文件”菜单中,单击“另存为...”,打开“另存为”对话框。
2.右键单击“我的位置”栏,然后单击快捷菜单上的“小图标”或“大图标”。
具体操作的动画演示过程如下:

--此处分页--
第十三讲:设置文档自动保存时间项式
使用Word 2003时会遇到突然停电或程序停止响应等情况。如果文档没有保存,可能会造成很大的损失。通过设置让Word文档每隔一定时间自动保存,可以让这类损失降低到最小限度。
一、设置自动保存时间间隔
1.单击Word 2003“工具”菜单中的“选项”命令,打开“选项”对话框的“保存”选项卡(也可以在“另存为”对话框的“工具”菜单里执行“保存选项...”命令打开)。
2.选中“自动保存时间间隔”项。
3.在右侧设置自动保存的时间间隔(范围:1-120分钟)。Word 2003将按所设置的时间间隔自动生成文档的恢复文件。设置以5-10分钟为宜,太短将频繁占用内存,太长则可能在出现意外后有较多的内容不能被自动保存。
4.单击“确定”按钮退出对话框。
二、恢复操作
Word非正常关闭后,再次运行Word 2003,程序会自动打开“文档恢复”任务窗格,左侧列出了出现问题时正在编辑的文档。当鼠标指针移到文档名称上,将出现“这是原始文档”和“这是自动恢复版本”的提示。其中“原始文档”是最后一次手动保存的文件,而“自动恢复版本”来自恢复过程中已恢复的文件,或在“自动恢复”保存过程中已保存的文件。
单击列表中需要保留文件右侧的下拉按钮,打开菜单,选择“打开”命令可以直接打开被恢复的文档继续编辑;选择“另存为”命令可以打开对话框换名存盘或覆盖原文档。如果任务窗格中显示了多个自动恢复文件,所有需要的文件都要按照上述方法“打开”或“另存为”。没有进行如此操作的文档在Word 2003退出时都将被自动删除。
提示:
1.“自动恢复”功能不能替代“保存”操作,处理完文档后,还应该保存文档。
2.如果重新启动程序以后没有看到自动恢复任务窗格,可以采用手工方法恢复文档。存放恢复文件的位置一般�挥�C:\ DocumentsandSettings\用户名\ApplicationData\Microsoft\Word,如果存放恢复文件的文件夹中含有后缀名为asd的文件,它就是Word 2003自动保存的恢复文件,我们只要将文件的后缀由asd改为doc,即可用Word打开。
附:其他主要保存选项的说明:
1.保留备份:选择此选项,修改存盘时会生成一个名为“备份属于”+原文件的扩展名为.WBK的文件作为备份。备份副本与原文档保存在同一个文件夹中,是最后一次修改存盘的上一次备份。每次保存文档时,新的备份都会取代已有的备份。选择“保留备份”选项,Word 将自动清除“快速保存”复选框,因为只能在进行完整保存时创建备份。
2.允许快速保存:选择此选项,只记录对文档所作的修改,由于保存的内容较少,因此保存速度很快。但由于每次保存都记录了文档的更改,文档的大小会随着更改次数的增加而增大,同时文档中隐藏者保存着文档的修改信息。完成文档的编辑后,可清除此项,以便完整地保存文档。完整保存会减小文档大小,但需要相对较长的保存时间。
3.允许后台保存:选择此项,在保存文档的同时能继续使用Word。后台保存将消耗额外的系统内存,如果系统的内存不多,可取消此项。
4.嵌入TureType字体:将创建此文档所用的TrueType(所见即所得)字体与文档保存在一起,这样,即使其他计算机中没有安装创建此文档的字体,打开此文档时,仍可用这些字体来查看和打印文档。嵌入TrueType字体会增加文档的尺寸,如果确认你的文档中没有嵌入TrueType字体,就取消“嵌入TrueType字体”复选框的选择,如果嵌入了TrueType字体,可以同时选择“只嵌入所用字符”和“不嵌入常用系统字体”复选框,只嵌入文档中使用的字体样式,来减少文档的尺寸。
5.将Word文件保存为:该下拉列表中显示出Word可以保存的文件格式,用户可以从列表中选择一种作为Word默认保存的文件格式。
具体操作的动画演示过程如下:
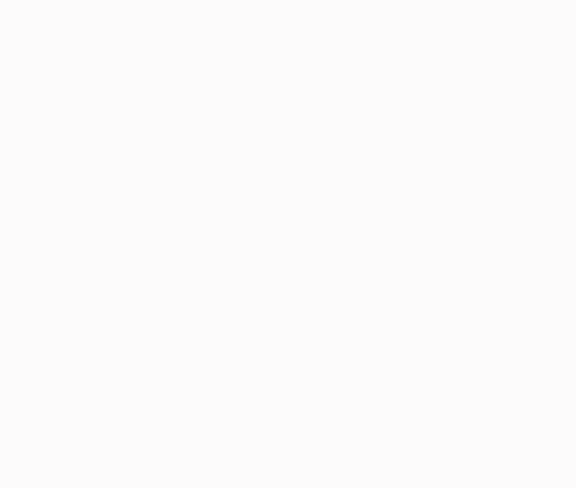
--此处分页--
第十四讲:给文档设置密码
我们可以对Word文档设置打开权限密码和修改权限密码,这样,在打开或修改文档时,将分别弹出一个对话框要求提供密码,如果打开密码错误,将无法打开文档;如果修改密码错误,则只能浏览文档而无法修改。
一、设置打开权限密码
执行“文件”→“另存为…”,打开“另存为”对话框,单击“工具”按钮,在菜单中选择“安全措施选项…”,在“安全性”对话框中,输入打开文档时的密码(还可以单击“高级”按钮,选择一种加密类型),单击“确定”按钮,在弹出的“确认密码”对话框中再次输入以上密码。单击“确定”按钮返回“另存为”对话框,最后单击“保存”按钮。
二、设置修改权限密码
执行“文件”→“另存为…”,打开“另存为”对话框,单击“工具”按钮,在菜单中选择“安全措施选项…”,在“安全性”对话框中,输入修改文档时的密码,单击“确定”按钮,在弹出的“确认密码”对话框中再次输入以上密码。单击“确定”按钮返回“另存为”对话框,最后单击“保存”按钮。
提示:
1.除了以上的方法外,在“工具”→“选项...”→“安全性”选项卡中同样可以设置文档的打开和修改权限密码。
2.此外,在Word 2003中,还可以设置保护文档密码,可以保护部分文档内容不被修改,以后将给大家详细介绍。
具体操作的动画演示过程如下:
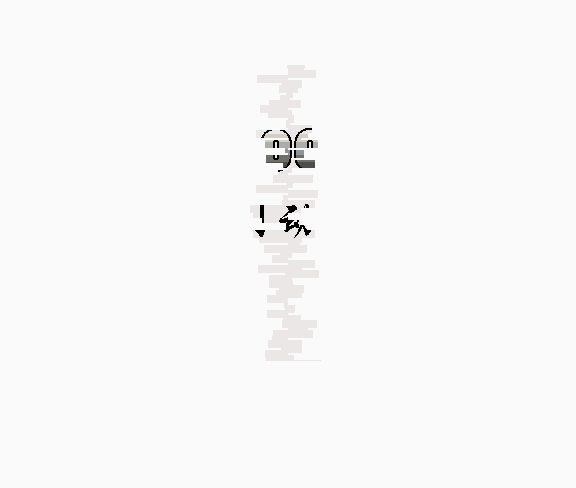
--此处分页--
第十五讲:添加、删除文档的个人信息
如果用户知道文档的某些更详细的资料(属性),可以使用高级文件搜索,这样能精确地找到符合条件的文件。步骤如下:
1.选择“文件”菜单的“搜索...”命令,打开“基本文件搜索”任务窗格,单击“请参阅”下的“高级文件搜索”,切换到“高级文件搜索”任务窗格。
2.在“属性”下拉列表框中选择文档的某个属性;在“值”文本框中输入一个能与此属性的真实值进行比较的确定值;在“条件”下拉列表框中选择比较的方式。设置完毕后单击“添加”按钮将此条件加入下面的列表框中。还可以继续设置条件,选择“与”或“或”指定条件之间的关系,“与”表示必须同时满足这些条件,“或”表示只需满足其中的一个条件。如本例选择了“文件名”、“作者”两个属性,设定和“文件名”属性真实值比较的值为“FTP”,设定和“作者”属性真实值比较的值为“张三”,分别设定比较条件为“包含”。它们的关系是“与”,也就是搜索的文档必须同时满足两个条件:“文件名包含FTP”、“作者”包含“张三”。
3.在“搜索范围”下拉框指定一个搜索位置,可以指定一个具体的磁盘或文件夹,也可以在整个硬盘中查找。
4.在“搜索文件类型”下拉框中,指定要查找的文件类型。
5.单击“搜索”按钮,Word即开始查找符合条件的文档并显示文档名。
提示:
1.条件是在高级搜索中对文件属性值设置的限制,从而使其更加明确。每一种属性类型都有一组相关条件。
2.执行“文件”、“打开...”,在弹出的“打开”对话框中单击“工具”按钮,选择“查找...”命令,可以打开“文件搜索”对话框,切换到“高级”选项卡,其搜索文件的方法和“高级文件搜索”任务窗格中基本一致。
具体操作的动画演示过程如下:

|

