第三讲:打开文档
Word可以打开的文档类型比较多,包括Word文档、文本文件、Web页、RTF格式文档等等。
启动Word应用程序后,单击“常用”工具栏上的“打开”按钮,或执行“文件”菜单中的“打开…”命令,即会出现“打开”对话框。
如果知道文档的存储的具体位置和名称(包括主文件名和扩展名),可以直接在“文件名”文本框中输入文档的完整路径。然后单击“打开`”按钮即可打开文档。
另外一种方法就是沿目录进行查找。过程如下:
1.打开“文件类型”下拉列表,选择要打开的文件类型。
2.打开“查找范围”下拉列表框,选择文档所在驱动器和文件夹。在中间的文件及文件夹列表框中显示出当前文件夹下的文件夹名和指定类型的文件名。
3.选中要打开的文档,单击“打开”按钮,或直接双击即可打开文档。
提示:选取同一文件夹中的多个文档,可以将它们一次性的同时打开。
如果是最近使用过的文档,还可以单击“打开”对话框左侧的“我最近的文档”按钮,在文件夹列表框中选择此文档的快捷方式,单击“打开”按钮,或直接双击即可打开文档。
以下动画用三种方法演示了打开C盘1、2、3三个文本文档的具体过程。
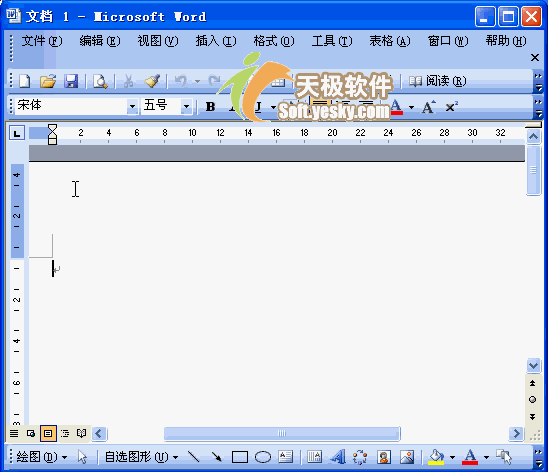
--此处分页--
第四讲:以只读方式打开文档
以只读方式打开文档,可以避免改变当前文档的内容。在处理一些重要文档的时候非常有用。
具体步骤如下:
1. 执行“文件→打开”,弹出打开对话框。
2. 在文件和文件夹列表框中选定要打开的文档。
3. 单击“打开”按钮右侧的下拉按钮,从下拉菜单中选择“以只读方式打开”命令。
注意:以只读方式打开某文档后,该文档窗口标题栏的文档名右侧将添加“只读”字样。此时文档不能以原文件名进行保存,这样可以达到保护原文档的作用。要保存对其的修改,可以换名存盘。
具体操作的动画演示过程如下:
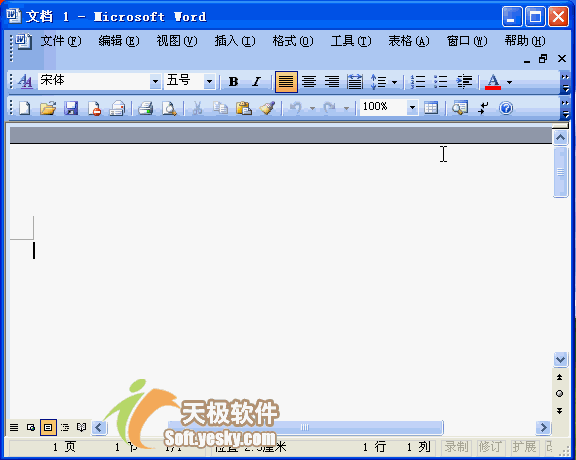
--此处分页--
第五讲:打开文档的副本
打开文档的副本是指在打开某一文档时,原文档保持不变并生成一个副本。用户将对副本进行操作,从而起到保护原文档的作用。
具体步骤如下:
1. 执行“文件→打开”,弹出“打开”对话框。
2. 在文件和文件夹列表框中选定要打开的文档。
3. 单击“打开”按钮右侧的下拉按钮,从下拉菜单中选择“以副本方式打开”命令。
以只读方式打开某文档后,该文档窗口标题栏的原文档名左侧将添加“副本(1)属于”字样。
提示:
如果想对某一文档(以下称之为目标文档)编辑修改并重命名,还可以采用另一种方法“根据现有文档新建”文档。步骤:
1. 执行“文件→新建...”,在“新建文档”任务窗格中,在“新建”下方,单击“根据现有文档...”。
2. 在打开的“根据现有文档新建”对话框中定位到目标文档所在的文件夹并选择新建文档所基于的文档。
3. 单击“创建”。Word将创建新文档,文件名为“文档×”,完全采用目标文档的格式,可以把它看作是一个尚未存盘的目标文档的副本。
具体操作过程如下:
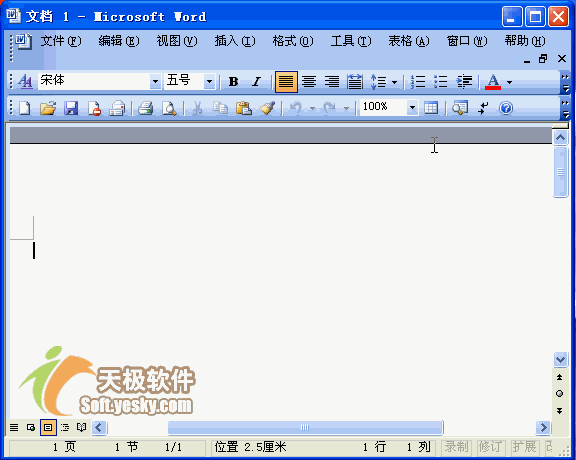
--此处分页--
第六讲:打开FTP服务器上的文档
在连入Internet(或局域网)的情况下,使用Word可以直接打开FTP服务器上的某个文档,用户不必将文档下载到本地磁盘,只需要登录到这台服务器就可以打开相应的文档。在打开FTP服务器文档之前,用户可以按以下步骤将FTP服务器的地址添加到FTP站点列表中。
1.选择“文件”菜单中的“打开...”命令,将弹出“打开”对话框,在“查找范围”中选择“添加/更改FTP位置”,打开“添加/更改FTP位置”对话框。
2.在“FTP站点名称”文本框中输入FTP地址。如果登录该FTP站点不需要输入用户名,选择“匿名”选项;如果必须输入用户名,则需选择“用户”选项,然后在右侧文本框键入一个用于登录FTP服务器的用户名。在“密码”框中可以指定登录此站点所用的密码,如果不需要密码可以将此框留空。
3.设置完毕后单击“添加”按钮将此地址加入FTP站点列表中。如果要修改FTP站点的用户名或密码,可以在列表框中选择该站点,然后在相应的位置进行修改,最后单击“更�摹卑磁ァ�
4.单击“确定”按钮关闭“添加/更改FTP位置”对话框。“打开”对话框中将显示出添加或更改后的FTP站点列表。选择相应的FTP站点,Word自动与远程服务器连接,并在列表框中列出该服务器的目录结构,用户可以在其中选择并打开某一文档。
提示:用户也可以在“打开”对话框的“文件名”框中输入FTP地址来寻找或直接打开某一文档。
具体操作的动画演示过程如下:
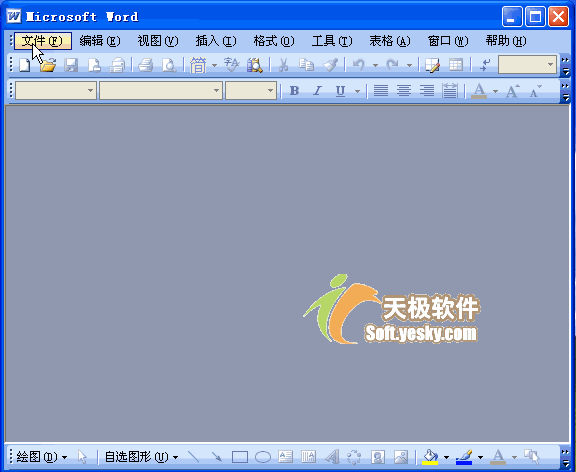
--此处分页--
第七讲:打开互联网上的文档 在连入Internet的情况下,用户还可以打开位于Internet网上的文档,步骤如下:
1.单击“打开”按钮,弹出“打开”对话框。
2.在“文件名”框中输入要打开文档的网络地址,此地址必须包括文档名。
3.单击“打开”按钮,Word将连接Web服务器,然后以“只读”的方式打开该文档。
具体操作的动画演示过程如下:
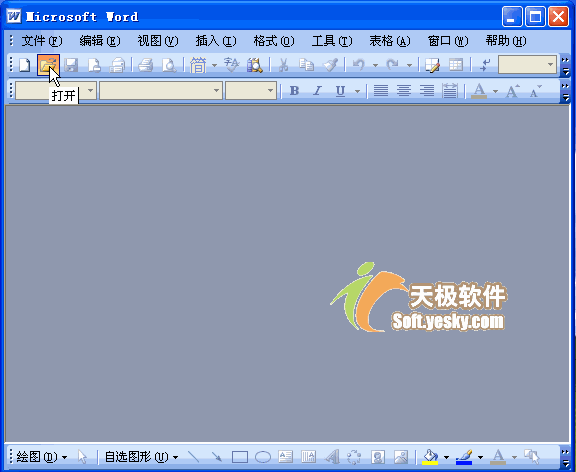
--此处分页--
第八讲:更改文档打开的默认文件夹
启动Word 2003,执行“文件”→“打开...”,默认情况下,弹出的“打开”对话框中显示的是“我的文档”文件夹内容。如果用户需要经常使用另外一个文件夹存放常用的Word文档,可以通过更改此项设置,更方便地对Word文档进行管理和操作。步骤如下:
1.依次执行“工具”、“选项...”,打开“选项”对话框,切换到“文件位置”选项卡。
2.在“文件类型”列表框中选择“文档”,单击“修改...”按钮(或直接双击此项),打开“修改位置”对话框。
3.在“查找范围”框中选择用于存放常用Word文档的文件夹,单击“确定”按钮。
4.关闭“选项”对话框。默认的打开工作文件夹位置已更改完毕。
注意:
1.此项设置对“另存为”操作的默认工作文件夹设置同样有效。
2.如果在使用Word过程中打开了其他位置的文档或将文档保存到其他位置,执行“打开...”(或“另存为...”)操作,“打开”(或“另存为...”)对话框显示的是Word最近所使用的打开或保存到的文件夹。
具体操作的动画演示过程如下:
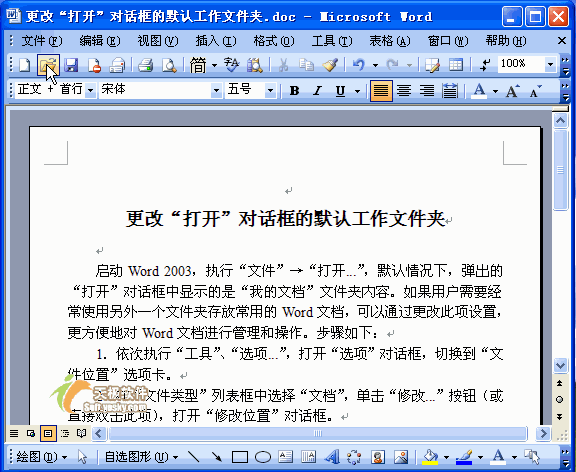
--此处分页--
第九讲:预览将要打开的文档
打开文档前,用户可以先预览所选文档的内容。方法如下:
1.单击常用工具栏的“打开”按钮,在“打开”对话框中定位到要打开文档所处的具体文件夹。
2.选中目标文档。
� �3.单击视图按钮右侧的下拉按钮,在菜单中选择“预览”,在对话框中部右侧将出现此文档的预览图,以此可以查看并判断是否为自己所要打开文档。
提示:
1.连续单击“打开”对话框中的“视图”按钮,中部的文件及文件夹显示区将按“缩略图”、“平铺”、“图标”、“列表”、“详细信息”、“属性”、“预览”顺序切换视图形式。
2.在“打开”对话框中,无法对.txt、.xls等文件进行预览。
具体操作的动画演示过程如下:
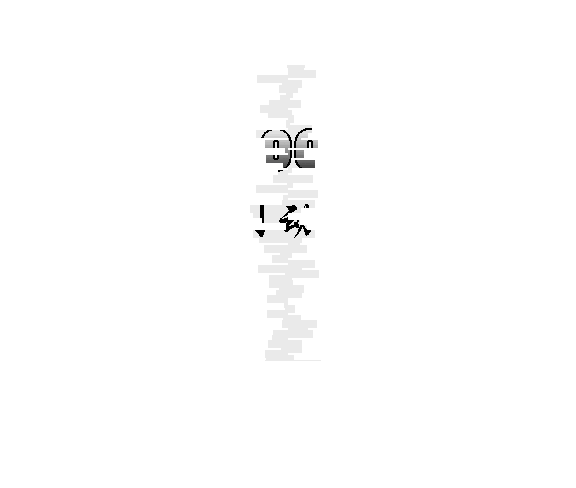
--此处分页--
第十讲:�阉魑牡抵�基本搜索
时间一长,用户可能会忘记某个文档的存放位置,这时可以使用Word 2003的搜索功能。
1.选择“文件”菜单的“搜索...”命令,打开“基本文件搜索”任务窗格。
2.在“搜索文本”框中输入字词,只要它们出现在文档的正文或属性中,都将显示出包含这些字词的文件。
3.在“搜索范围”下拉框指定一个搜索位置,可以指定一个具体的磁盘或文件夹,也可以在整个硬盘中查找。
4.在“搜索文件类型”下拉框中,指定要查找的文件类型。
5.单击“搜索”按钮,Word即开始查找符合条件的文档并显示文档名。
注意:
1.在设定搜索文本时可以使用通配符“*”和“?”,“*”代表一个或多个字符的任意组合;“?”代表任意一个字符。在“搜索文本”框中输入较多的词汇(用空格分隔),可以更加准确地筛选出要寻找的文档。
2.如果将“搜索文本”留空,将在指定位置搜索出所有符合条件的文档并显示出来。
3.将鼠标指针置于显示出的文档名称上,右侧会显示一个下拉按钮,单击按钮打开下拉菜单,可以进行多种针对此文档的操作,本动画演示了把文档路径复制粘贴到文档中的全过程。
4.执行“文件”、“打开...”,在弹出的“打开”对话框中单击“工具”按钮,选择“查找...”命令,可以打开“文件搜索”对话框,其使用方法和“基本文件搜索”任务窗格基本一致。
具体操作的动画演示过程如下:
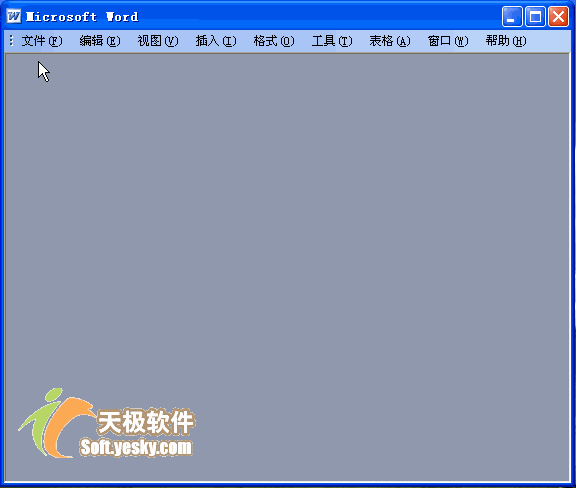
--此处分页--
第十一讲:搜索文档之高级搜索
如果用户知道文档的某些更详细的资料(属性),可以使用高级文件搜索,这样能精确地找到符合条件的文件。步骤如下:
1.选择“文件”菜单的“搜索...”命令,打开“基本文件搜索”任务窗格,单击“请参阅”下的“高级文件搜索”,切换到“高级文件搜索”任务窗格。
2.在“属性”下拉列表框中选择文档的某个属性;在“值”文本框中输入一个能与此属性的真实值进行比较的确定值;在“条件”下拉列表框中选择比较的方式。设置完毕后单击“添加”按钮将此条件加入下面的列表框中。还可以继续设置条件,选择“与”或“或”指定条件之间的关系,“与”表示必须同时满足这些条件,“或”表示只需满足其中的一个条件。如本例选择了“文件名”、“作者”两个属性,设定和“文件名”属性真实值比较的值为“FTP”,设定和“作者”属性真实值比较的值为“张三”,分别设定比较条件为“包含”。它们的关系是“与”,也就是搜索的文档必须同时满足两个条件:“文件名包含FTP”、“作者”包含“张三”。
3.在“搜索范围”下拉框指定一个搜索位置,可以指定一个具体的磁盘或文件夹,也可以在整个硬盘中查找。
4.在“搜索文件类型”下拉框中,指定要查找的文件类型。
5.单击“搜索”按钮,Word即开始查找符合条件的文档并显示文档名。
提示:
1.条件是在高级搜索中对文件属性值设置的限制,从而使其更加明确。每一种属性类型都有一组相关条件。
2.执行“文件”、“打开...”,在弹出的“打开”对话框中单击“工具”按钮,选择“查找...”命令,可以打开“文件搜索”对话框,切换到“高级”选项卡,其搜索文件的方法和“高级文件搜索”任务窗格中基本一致。
具体操作的动画演示过程如下:
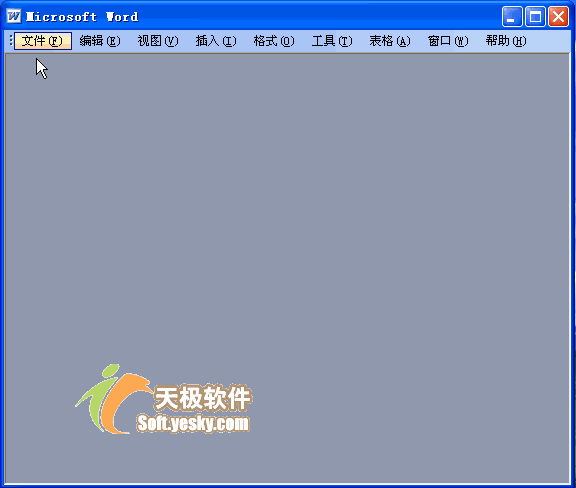
|

